Какво представляват динамичните диаграми в Excel?
Динамичната диаграма в Excel е специален тип диаграма в Excel, която се актуализира, когато обхватът на диаграмата се актуализира, в статични диаграми, когато диапазонът се актуализира, диаграмата не се актуализира, така че за да направим диаграмата динамична, от която се нуждаем за да направите динамичен диапазон или източника на данните, това може да се направи чрез именуване на диапазоните от таблицата на Excel или с помощта на формули като функция за отместване
Има 2 метода за създаване на динамична диаграма в Excel
- Създайте динамична диаграма, като използвате диапазон от имена
- Създайте динамична диаграма с помощта на таблици в Excel
Сега нека обясним подробно всеки един от методите с пример
# 1 Как да създадете динамична диаграма, като използвате диапазон от имена?
Добре, нека ви обясня с пример. По-долу са данните от проучването за необходимостта от знанията на excel за различните професии. По-долу има данни за необходимите знания на excel и диапазона на заплатите за тези професии.
Можете да изтеглите този шаблон на Dynamic Chart Excel тук - Dynamic Chart Excel Template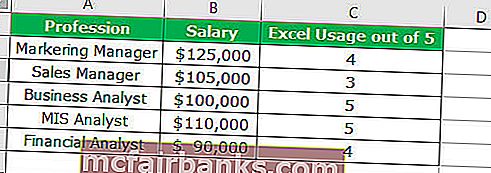
Сега вмъкнете една проста колонна диаграма, показваща диапазоните на заплатите.
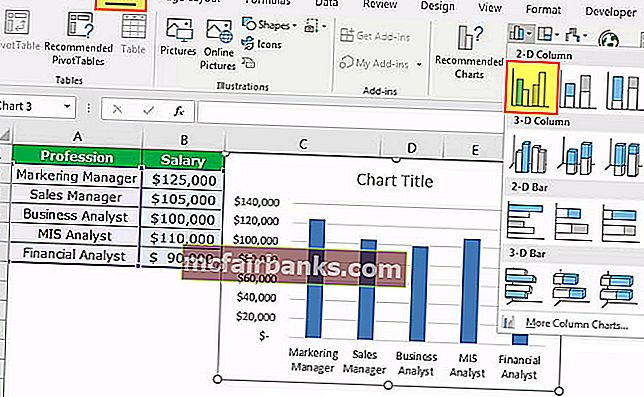
Сега, ако списъкът на професиите се увеличи, тази диаграма не може да вземе този диапазон автоматично.
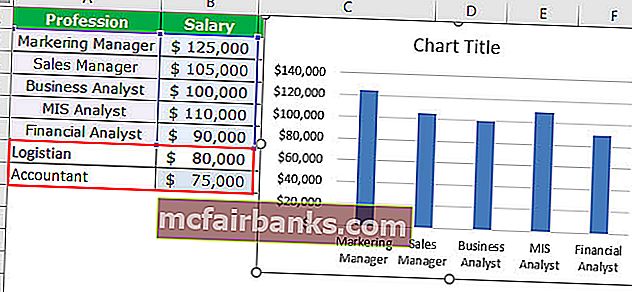
Актуализирах другите две професии с диапазона на заплатите им. Тази диаграма все още е в диапазона от A2: A6.
Сега трябва да направим този диапазон динамичен. За да направим диапазона динамичен, трябва да дефинираме името на този диапазон от клетки.
Следвайте стъпките по-долу, за да направите обхвата динамичен.
- Стъпка 1: Отидете в раздела за формули и изберете диспечера на имената.

- Стъпка 2: Кликнете върху Name Manager в Excel и приложете формулата, както е показано на изображението по-долу. Това ще създаде динамичен диапазон в Excel за колоната Заплата.
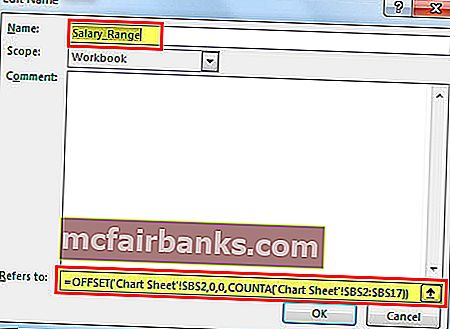
- Стъпка 3: Отново кликнете върху Name Manager и приложете формулата, както е показано на изображението по-долу. Това ще създаде динамичен диапазон в Excel за колоната Професия.
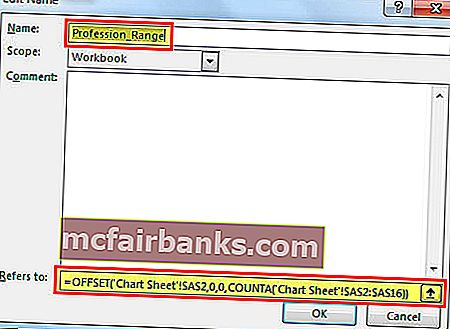
Сега създадохме два динамични диапазона в Excel за нашия диапазон на диаграмите. Salary_Range & Profession_Range са двата именувани диапазона, които създадохме.
- Стъпка 4: Сега всичко, което трябва да направим, е да създадем колонна диаграма, използвайки тези именувани диапазони. Сега отидете в раздела Вмъкване и изберете графичната колона.
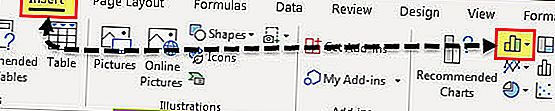
- Стъпка 5: Щракнете върху колонна диаграма в Excel и изберете 2D клъстеризирана колонна диаграма. В този момент той ще вмъкне празна диаграма.
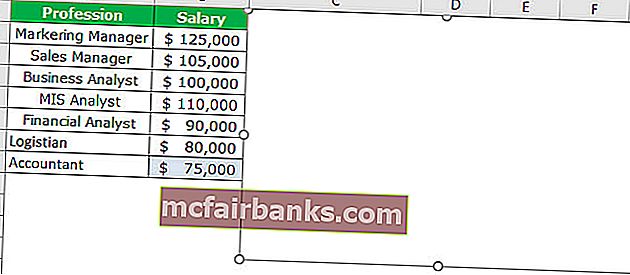
- Стъпка 5: Щракнете с десния бутон върху данните и изберете „ Избор на данни“.
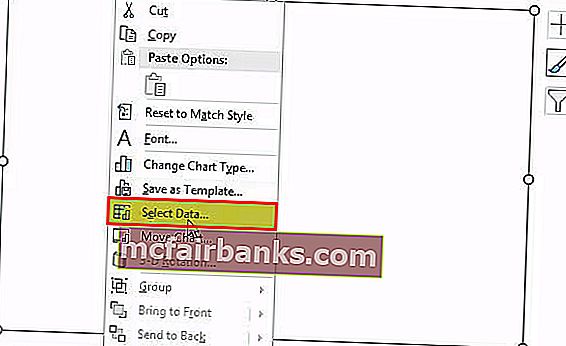
- Стъпка 6: Кликнете върху опцията Избор на данни и тя ще отвори полето по-долу и щракнете върху бутона Добавяне.
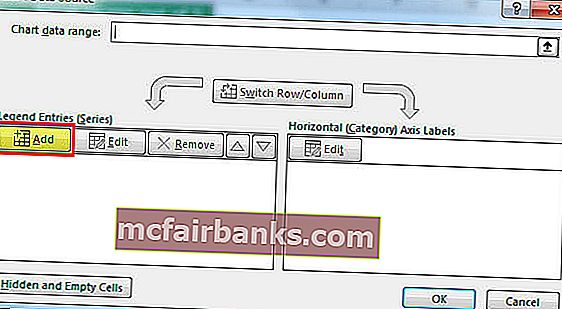
- Стъпка 7: След като щракнете върху бутона Добавяне, той ще ви помоли да изберете името на серията и стойностите на серията.
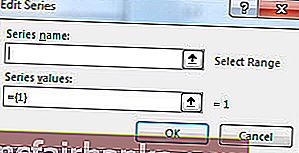
- Стъпка 8: В името на поредицата изберете клетка Заплата и в подадените стойности на поредицата споменайте именувания диапазон, който сме създали за колона на заплатата, т.е. Salary_Range.
Забележка: Не можем просто да споменем името на диапазона, а трябва да споменем и това заедно с името на листа, т.е. = 'Chart Sheet'! Salary_Range
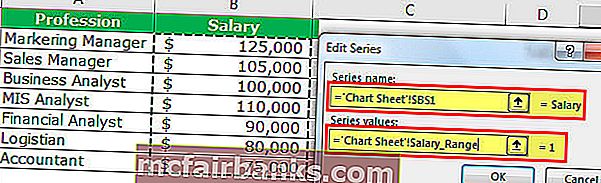
Щракнете върху бутона OK и ще се отвори полето по-долу и щракнете върху опцията Редактиране.
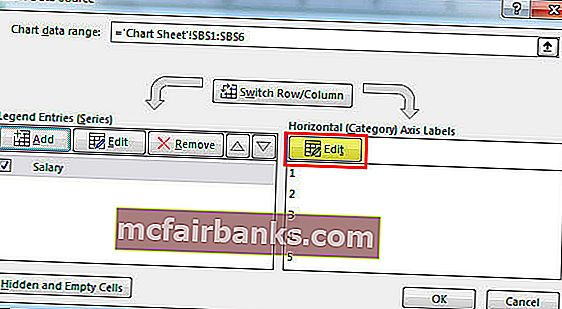
- Стъпка 9: След като щракнете върху опцията Редактиране, тя ще отвори полето по-долу. Ще ви помоли да споменете обхвата на етикетите на Axis.
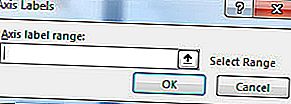
- Стъпка 10: за този диапазон отново трябва да дадем второто име с име на диапазон.
Забележка: Не можем просто да споменем името на диапазона, а трябва да споменем и това заедно с името на листа, т.е. = 'Chart Sheet'! Profession_Range
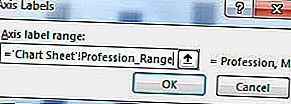
- Стъпка 11: Щракнете върху Ok и ще се отвори още едно поле и щракнете върху OK и там. Вашата диаграма трябва да хареса под една.

- Стъпка 12: Сега отново добавете тези две професионални данни. Графиката трябва да се разширява автоматично.
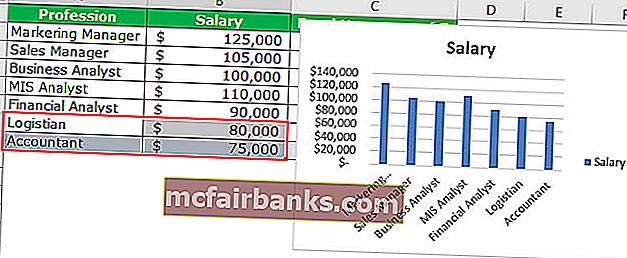
Еха! Работи. Отпуснете се и се отпуснете. Отминаха дните, в които трябва да актуализираме данните, както и обхвата на диаграмата. Сега имаме динамичен обхват на диаграмата за автоматично актуализиране на обхвата на динамичните диаграми.
# 2 Как да създадете динамична диаграма с помощта на таблици на Excel
Следвайте стъпките по-долу, за да проучите тази опция.
- Стъпка 1: Изберете данните и натиснете CTRL + T. Това ще създаде таблицата за вас.
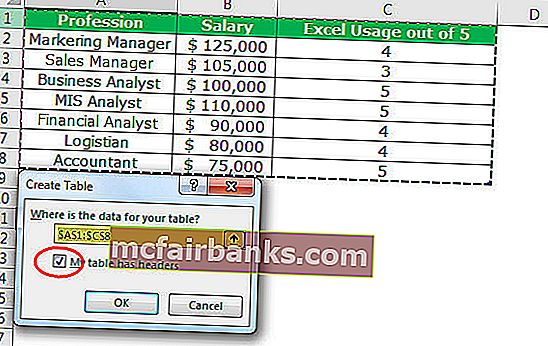
- Стъпка 2: След като таблицата е създадена> изберете данните от A1: B6> отидете на раздела за вмъкване> вмъкнете графична колона.
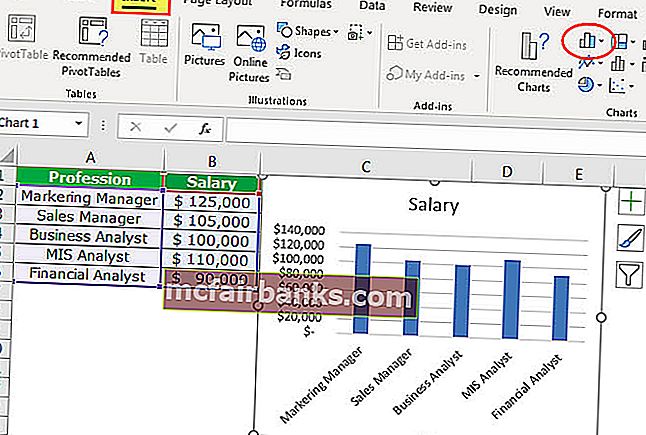
- Стъпка 3: Сега добавете тези две професии към списъка.
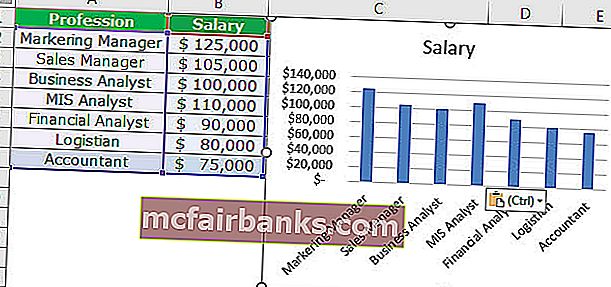
Неща за запомняне
- Когато се създават именувани диапазони, уверете се, че няма празни стойности. Тъй като функцията Offset няма да направи изчислението точно, ако има празни клетки.
- Докато давате препратка в данните на диаграмата, първо въведете името и натиснете F3, ще се отвори целият списък с дефинирани имена.
- Докато въвеждате името на листа, винаги започвайте с една кавичка (') и завършвайте с една кавичка ('). Например = 'Chart Sheet'!