Заместващи символи на Excel
Заместващите знаци в Excel са специалните знаци в Excel, които се провеждат на знаците в него, има три заместващи знака в Excel и те са звездичка, въпросителен знак и тилда, звездичката се използва за множество номера на знаци в Excel, докато се използва въпросителен знак да представлява само един знак, докато тилдата се отнася до идентификацията, ако символът на заместваща карта.
Специални знаци с заместващи знаци, които се използват за намиране на резултата, който е по-малко от точен или точен.
Например, ако имате думата „Обикновен чат“ и в базата данни, имате „Просто чат“, тогава общата буква в тези две думи е „Чат“, така че като използваме заместващи символи на excel, можем да ги сравним.
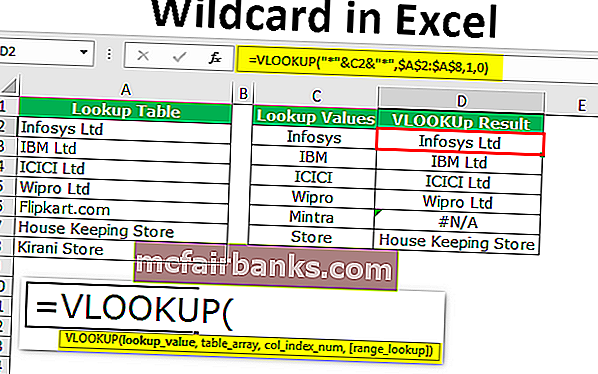
Видове
В Excel има три вида заместващи знаци.
Тип # 1 - Звездичка (*)
Това трябва да съответства на нула или брой знаци. Например „Fi *“ може да съвпада с „Final, Fitting, Fill, Finch и Fiasco“ и т.н. ...
Тип # 2 - Въпросителен знак (?)
Това се използва за съвпадение на всеки отделен знак. Например „Fa? E“ може да съвпада с „Face“ и „Fade“, „? Ore“ може да съответства на „Bore“ и „Core“, „a? Ide“, което може да съответства на „Abide“ и „Aside“.
Тип # 3 - Тилда (~)
Това се използваше за съвпадение на заместващи знаци в думата. Например, ако имате думата „Здравейте *“, за да намерите тази дума, трябва да оформим изречението като „Здравей ~ *“, така че тук символът тилда (~) указва думата „Здравейте“, тъй като не е последван от символ на уайлд кард.
Примери
Пример # 1 - Използване на звезда със символи на заместващ символ на Excel (*)
Както обсъдихме, звездичката се използва за съвпадение на произволен брой знаци в изречението.
Можете да изтеглите този шаблон за заместващ символ на Excel тук - шаблон за заместващ символ на Excel
Например погледнете данните по-долу.
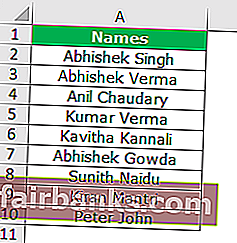
В горните данни имаме имена, с тези имена имаме много имена, които имат общата дума „Абхишек“. Така че, като използваме звезда със заместващи символи, можем да преброим всички „Abhishek“ тук.
Отворете функцията COUNTIF и изберете диапазона.
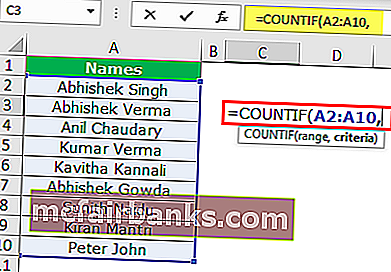
В аргумента за критериите посочете критериите като „Abhishek *”.
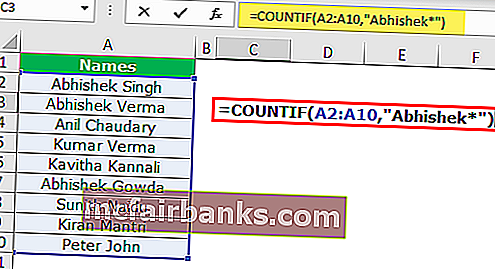
Това е всичко, което ще брои цялата дума, в която има „Абхишек“.
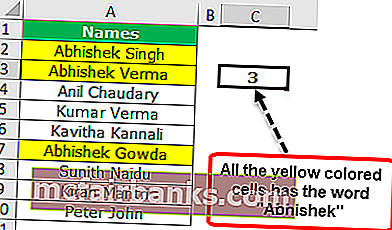
Пример # 2 - Стойност на частично търсене във VLOOKUP
VLOOKUP изисква да бъде съчетана точна стойност за търсене, за да извлече данните. Това е традиционният лозунг, но все пак можем да извлечем данните, като използваме стойност за търсене на частици. Например, ако справочната стойност е „VIVO“ и в основната таблица, ако е „VIVO Mobile“, все още можем да намерим съвпадение, като използваме заместващи символи. Сега ще видим един от примерите, по-долу са примерите за данни.
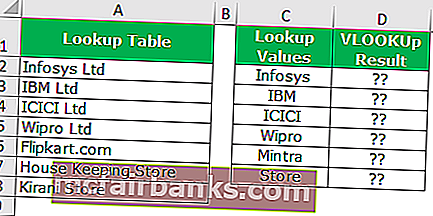
Имаме справочна таблица в колона А. В колона В имаме справочни стойности, тези справочни стойности не са точно същите като стойностите на справочната таблица. Така че ще видим как да приложим VLOOKUP с помощта на заместващи карти.
Първо отворете функцията VLOOKUP в клетката D1.
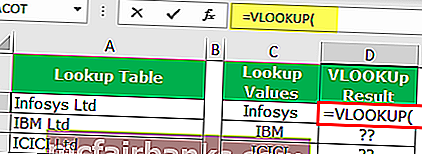
Първият аргумент е справочната стойност. Един от проблемите със справочната стойност тук е, че нямаме точно съвпадение, така че трябва да приложим тази справочна стойност със звездичка преди и след справочната стойност.
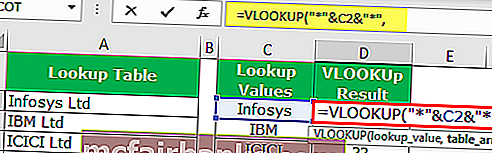
Тук сме приложили два знака със звездичка “*” & C2 & ”*”. Тук звездичката посочва, че нещо средно между заместващите символи трябва да бъде съчетано и да върне свързания резултат.
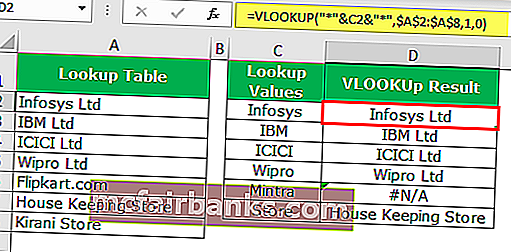
Въпреки че имахме само звездичка „Infosys“, съответстваща на стойността в справочната таблица и връщайки точния резултат като „Infosys Ltd“.
По същия начин в клетка D6 получихме стойност на грешка като #VALUE! защото в таблицата за търсене няма дума „Mintra“.
Пример # 3 - Използване на въпросителен знак на заместващ символ на Excel (?)
Както обсъдихме въпросителният знак може да съответства на един символ в посочения слот. Например погледнете данните по-долу.
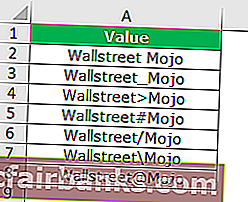
В горните данни нашата идеална стойност трябва да бъде „Wallstreet Mojo“, но между тях има няколко специални знака. Така че ще използваме въпросителния знак, за да заменим всички тези.
Изберете данните и натиснете Ctrl + H.
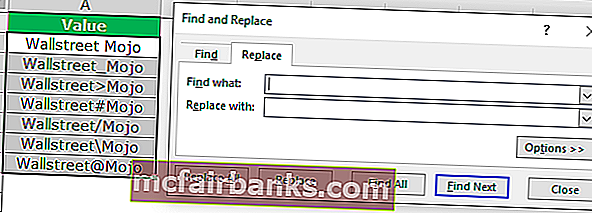
В НАМЕРЕТЕ каква кутия въведете „Wallstreet? Mojo“ и в Заменете с кутия тип „Wallstreet Mojo“.
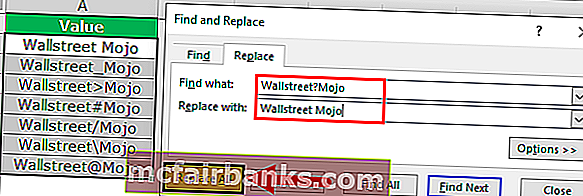
Кликнете върху Замяна на всички. Ще получим резултата по-долу.
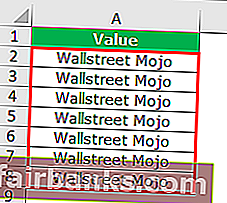
Еха!!! Хубаво нали ??
Тук целият трик се извършва от въпросителен знак (?). Нека разгледаме това, което споменахме.
Намерете какво: „Wallstreet? Mojo“
Заменете с: „Wallstreet Mojo“
Така че, след думата Wallstreet всеки символ идва, трябва да бъде заменен с интервал. Така че всички специални символи се заменят с интервал и ние ще имаме подходяща стойност на „Wallstreet Mojo“.
По този начин, като използваме заместващи символи, можем да съпоставим частични данни и да свършим работата.