Какво представлява квадратчето за отметка в Excel?
Checkbox е инструмент за разработчици, наличен в Excel, който се използва за поставяне на квадратче за отметка в клетка, чрез която можем да идентифицираме дали дадена задача е изпълнена или не, в квадратчето, когато е отметнато, показва отметка, което обикновено означава, че задачата е изпълнена и връща истинска стойност, докато празното квадратче за отметка връща фалшива стойност, квадратчето за отметка присъства в раздела за вмъкване в раздела на разработчика.
В този урок за отметка ще обсъдим как да направим отметка в Excel и да използваме резултатите от квадратчетата във формули, за да създадем интерактивен контролен списък, списък със задачи, отчет или графика.
Стъпки за активиране на раздела за програмисти.
Първото нещо, което трябва да направите, е да се уверите, че раздела за програмисти е активиран във вашата лента на Excel. Тя трябва да се вижда като долната.

Ако не, моля активирайте раздела за програмисти, като следвате стъпките по-долу.
- Стъпка 1: Отидете на FILE
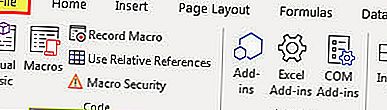
- Стъпка 2: Кликнете върху опциите.
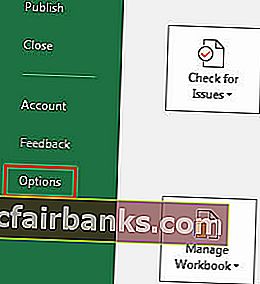
- Стъпка 3: Отидете на Персонализирана лента и се уверете, че е поставен отметка в квадратчето за раздел за програмисти
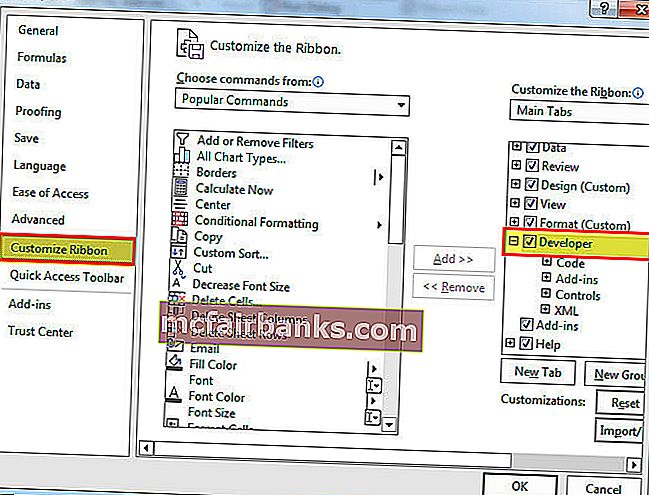
- Стъпка 4: Сега можете да видите раздела за разработка на вашата лента.
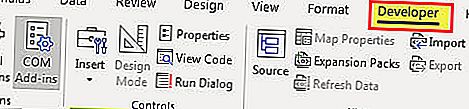
Как да вмъкнете отметка в Excel?
За да вмъкнете отметка в Excel, следвайте стъпките по-долу.
Можете да изтеглите тези квадратчета за отметка в шаблона на Excel тук - отметки в шаблона на Excel- Стъпка 1: Отидете в раздела за програмисти - Контроли - Вмъкване - Контроли на формуляри в Excel - CheckBox.
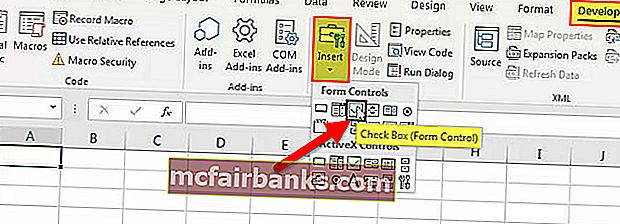
- Стъпка 2: Начертайте навсякъде във вашия работен лист.
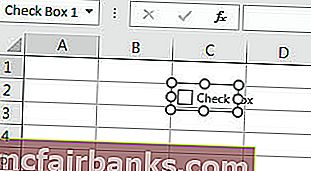
- Стъпка 3: Сега щракнете с десния бутон на мишката върху квадратчето за избор Формат контрол
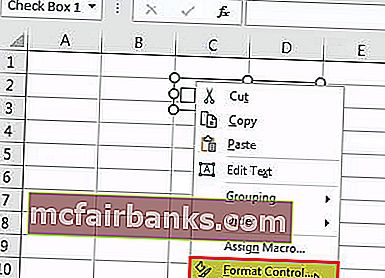
- Стъпка 4: В диалоговия прозорец Форматиране на контрол, в раздела Контрол направете следните промени: Изберете опцията Проверено и дайте клетка към B1.
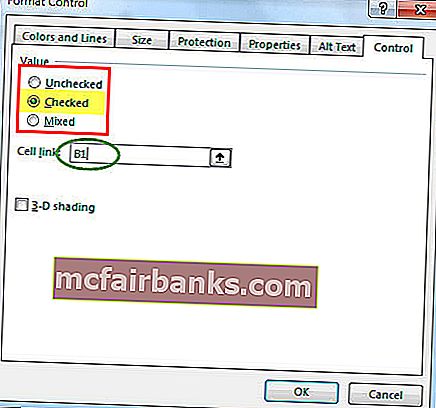
Сега първата ви отметка в Excel е готова.
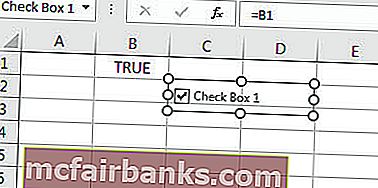
Тъй като вашето квадратче за отметка в Excel е свързано с клетка B1, ако щракнете върху квадратчето за отметка, то ще се покаже като TRUE или в противен случай ще се покаже като FALSE
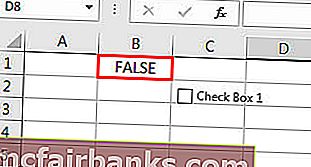
Пример за отметка - Създайте своя списък за проверка на брака
Да приемем, че ще се ожените след няколко месеца. Трябва да свършите адски много работа и може да сте склонни да забравяте по-често. За да създадете контролен списък в Excel, за да проследявате цялата си работа, за да сте в течение.
- Стъпка 1: Създайте първо контролен списък.
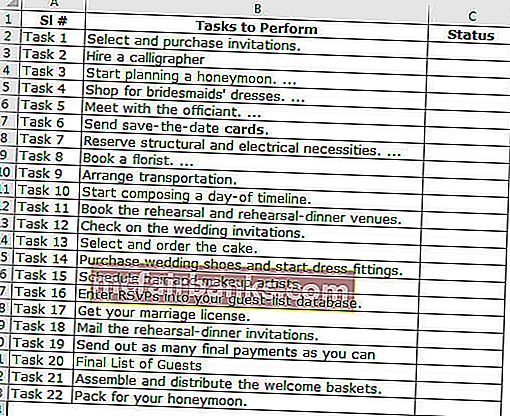
- Стъпка 2: Поставете CheckBox в Excel от раздела за разработчици.
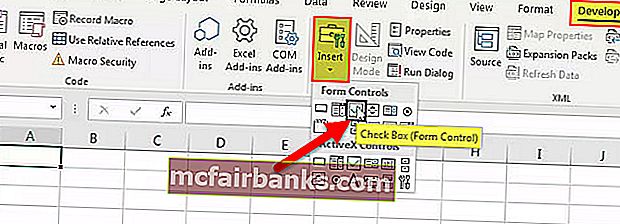
- Стъпка 3: Начертайте това в колоната на състоянието.
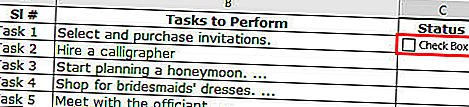
- Стъпка 4: Щракнете с десния бутон> Редактиране на текст> Изтриване на текста.
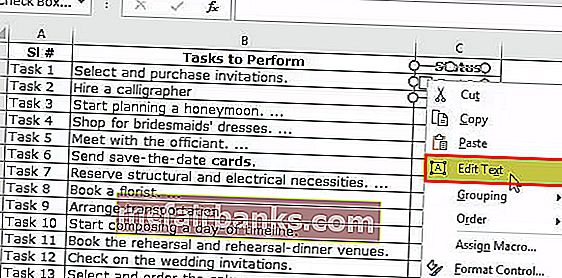
- Стъпка 5: Щракнете с десния бутон още веднъж и изберете формат за управление на приложение под настройките, както е показано на изображението.
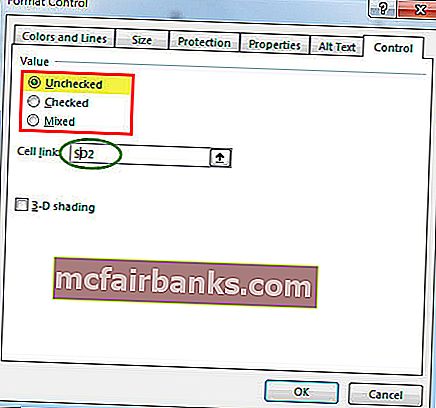
- Стъпка 6: Плъзнете това към всички останали клетки.
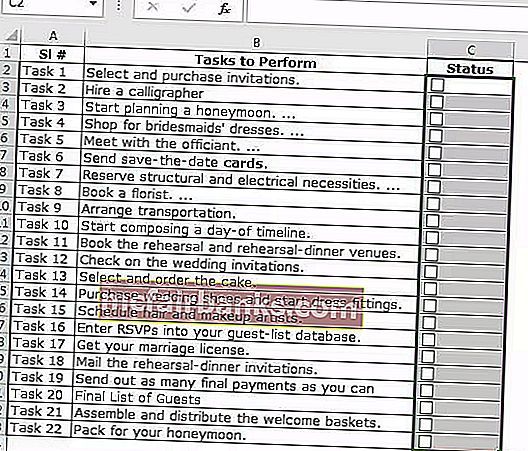
- Стъпка 7: Щракнете с десния бутон върху всяко квадратче за отметка и дайте съответните клетки като връзка. Направете това за всички клетки.
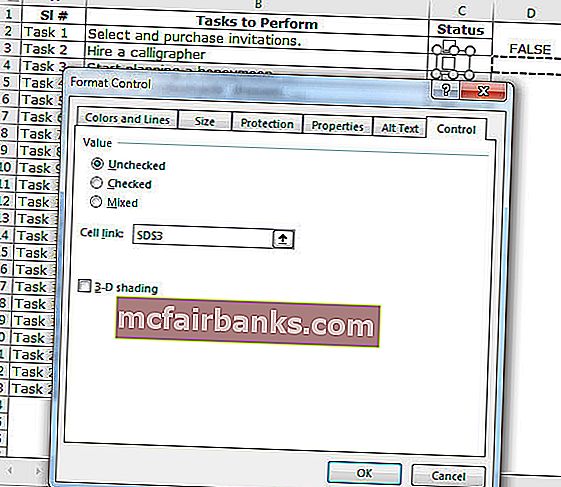
Тъй като стойността на клетката се променя TRUE / FALSE при кликване, можем да я използваме сега.
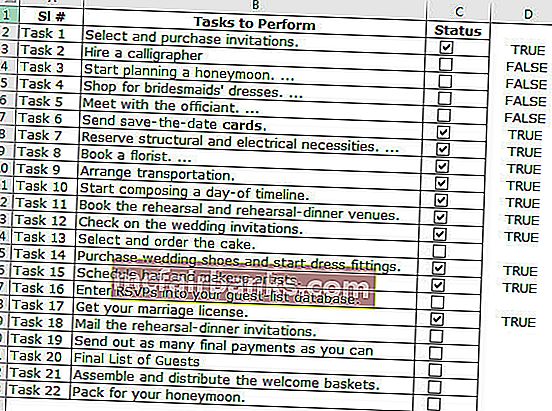
- Стъпка 8: Приложете условно форматиране, за да маркирате цялата задача, която е изпълнена.
- Стъпка 9: Изберете диапазона от теми с квадратчетата за отметка. В моя случай избрах A2: C23.
- Стъпка 10: Отидете в раздела Начало> Група стилове> щракнете върху падащото меню Условно форматиране и изберете ново правило от менюто
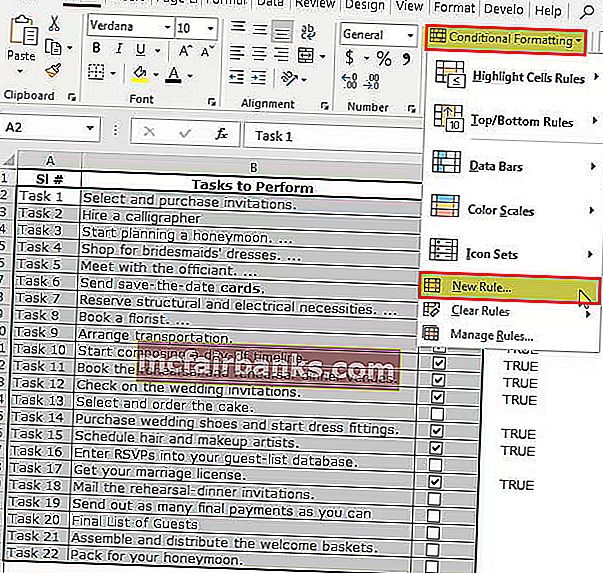
- Стъпка 11: От диалоговия прозорец, който се появява, изберете последния елемент от списъка в горната половина на диалоговия прозорец, който казва „Използвайте формула, за да определите кои клетки да форматирате“ и поставете тази формула в лентата на диапазона.
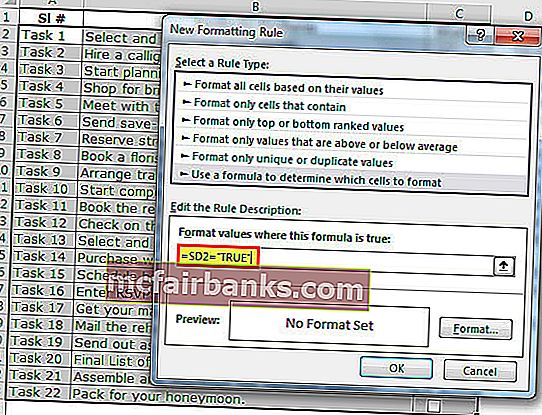
- Стъпка 12: Кликнете върху Форматиране в Excel и изберете цвета, който искате да подчертаете.
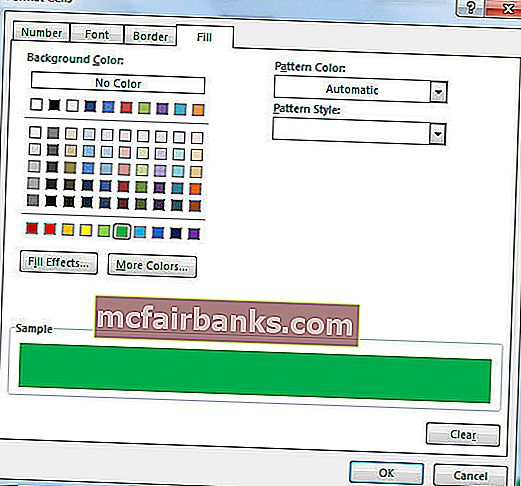
- Стъпка 13: Щракнете върху OK. Не, ако отметката ви в Excel е маркирана, тогава тя ще подчертае задачата със зелен цвят.
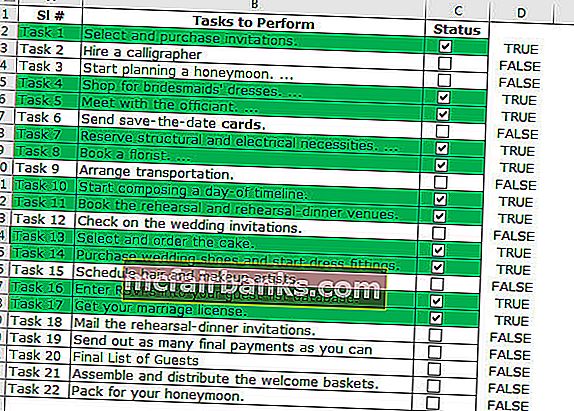
- Стъпка 14: Скриване на TRUE - FALSE стойности.
- Стъпка 15: Изберете колоната, която включва TRUE или FALSE стойност и натиснете Ctrl + 1.
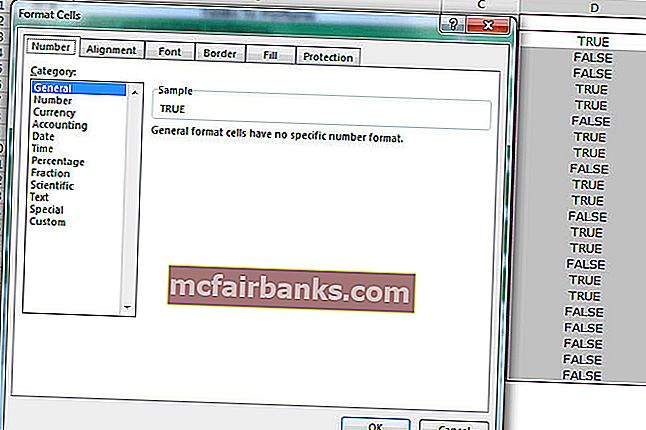
- Стъпка 16: Изберете Потребителски и приложете кода по-долу.
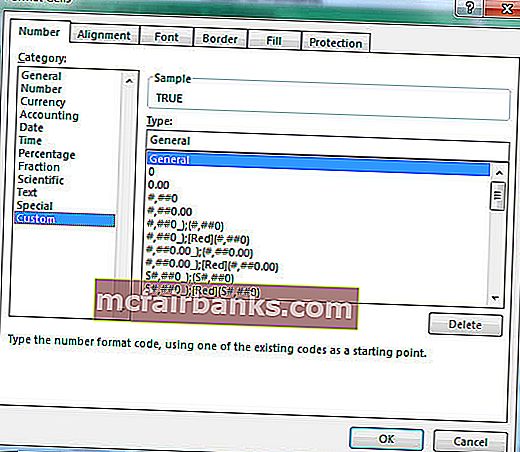
- Стъпка 17: Сега вашите TRUE или FALSE няма да бъдат видими.
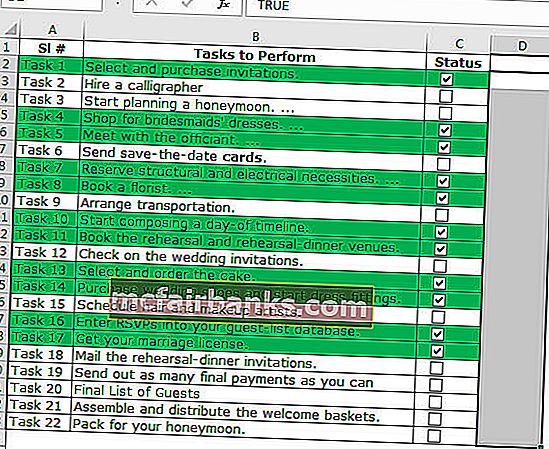
Създайте интерактивна диаграма с помощта на CheckBox в Excel
Можем да създадем интерактивна диаграма в Excel с помощта на CheckBoxes.
- Стъпка 1: Създайте данни по-долу във вашия Excel.
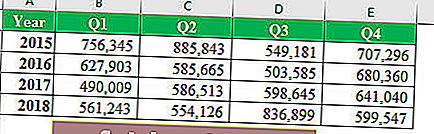
- Стъпка 2: Създайте квадратчета за отметка за всички години. Давайте всяка година различна клетъчна връзка. Първото изображение е за 2015 г., 2-ро е за 2016 г., 3-то е за 2017 г. и 4-то е за 2018 г.
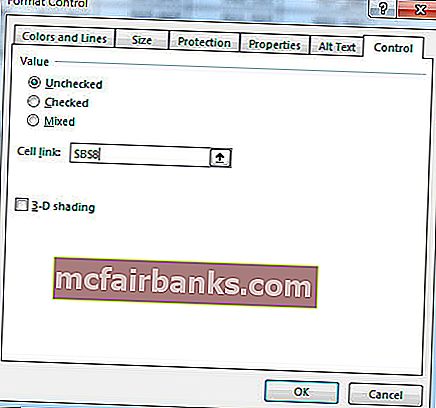
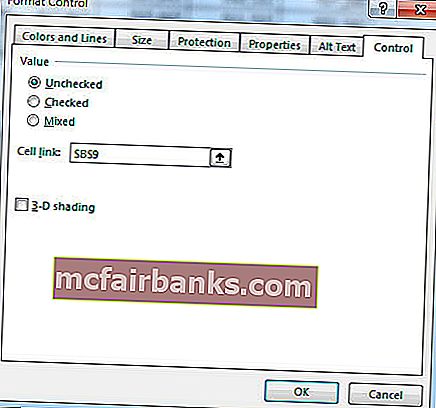
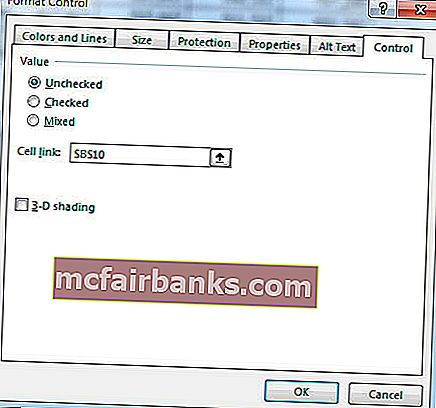
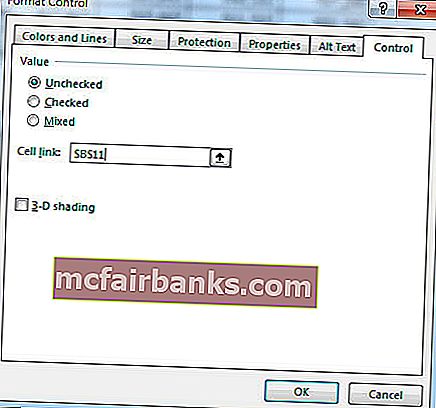
Ето как се грижи за 4 квадратчета за отметка.
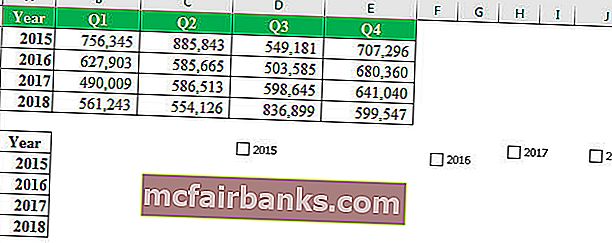
- Стъпка 3: Пренаредете данните, както е показано на снимката по-долу.
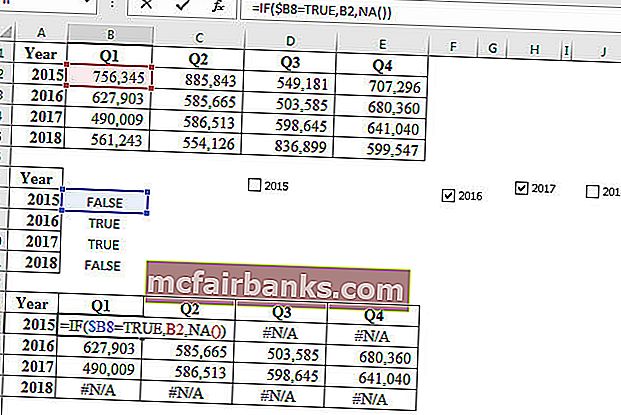
- Стъпка 4: Изберете пренаредените данни и приложете колонна диаграма.
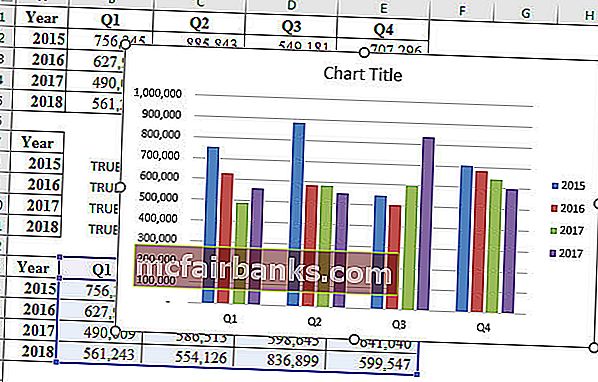
- Стъпка 5: Изберете лента за всяка година и я променете на линейна диаграма, с изключение на 2018.
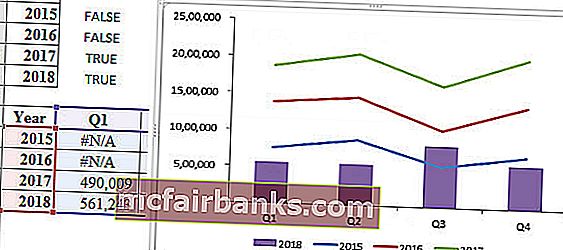
- Стъпка 6: Ако махнете отметката от някое от четирите квадратчета, тя няма да показва графиката вместо вас.
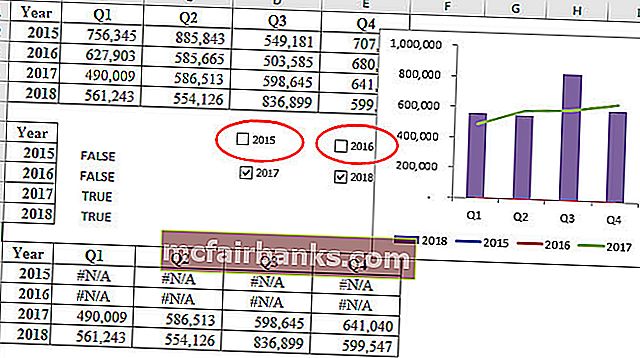
Как да изтрия квадратчето за отметка в Excel?
Можете лесно да изтриете едно квадратче в Excel, като го изберете и натиснете клавиша за изтриване. За да поставите отметка, трябва да задържите клавиша Control и след това да натиснете левия бутон на мишката.
От домашната лента можете също да изтриете квадратчетата за отметка.
Отидете на Начало -> Редактиране -> Намиране и избор -> Панел за избор.
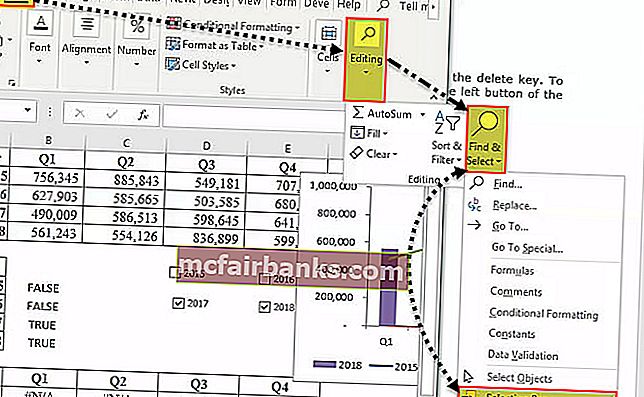
Веднага щом щракнете върху този прозорец за избор, който ще изброи всички обекти на този работен лист (включително квадратчета за отметка, фигури и диаграми).
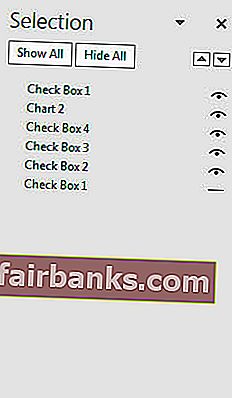
Поставете отметки в квадратчетата, които искате да изтриете, и натиснете клавиша за изтриване. За да се премахне объркването, дайте собствено име на всички квадратчета за отметка.