Null е тип грешка, която се появява в Excel, когато двете или повече препратки към клетки, предоставени във формули, са неправилни или позицията, която те са поставили, е неправилна, ако използваме интервал във формули между две препратки към клетки, ще срещнем нулева грешка, там са две причини да срещнете тази грешка, едната е, ако сме използвали неправилна препратка към обхвата, а друга, когато използваме оператора за пресичане, който е интервалът.
Нула в Excel
NULL е нищо друго освен нищо или празно в Excel. Обикновено, когато работим в Excel, срещаме много NULL или Blank клетки. Можем да използваме формулата и да разберем дали конкретната клетка е празна (NULL) или не.
Имаме няколко начина за намиране на NULL клетките в Excel. В днешната статия ще направим обиколка на справяне с NULL стойности в Excel.
Как да намерите коя клетка всъщност е празна или нула? Да, разбира се, просто трябва да разгледаме конкретната клетка и да вземем решение. Нека да открием много методи за намиране на нулевите клетки в Excel.
Функция ISBLANK за намиране на NULL стойност в Excel
В Excel имаме вградена функция, наречена функция ISBLANK, която може да намери празните клетки в работния лист. Нека разгледаме синтаксиса на функцията ISBLANK.
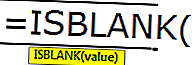
Синтаксисът е прост и прав напред. Стойността не е нищо друго освен референтната клетка, която тестваме дали е празна или не.
Тъй като ISBLANK е логическа екселска функция, тя ще върне TRUE или FALSE като резултат. Ако клетката е NULL, тя ще върне TRUE, или ще върне FALSE.
Забележка: ISBLANK ще третира едно единствено пространство като един знак и ако клетката има само стойност на интервала, тогава тя ще разпознае като непразна или ненулева клетка.
# 1 - Как да намерим NULL клетки в Excel?
Можете да изтеглите този Null Value Excel шаблон оттук - Null Value Excel TemplateДа приемем, че имате по-долу стойности във файла excel и искате да тествате всички нулеви клетки в диапазона.
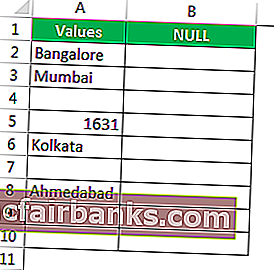
Нека отворим формулата ISBLANK в клетка B2 клетка.
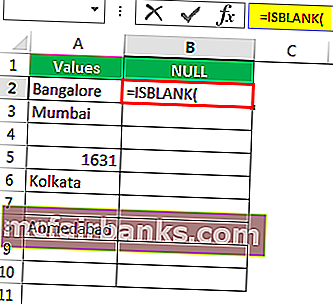
Изберете клетката A2 като аргумент. Тъй като има само един аргумент, затворете скобата
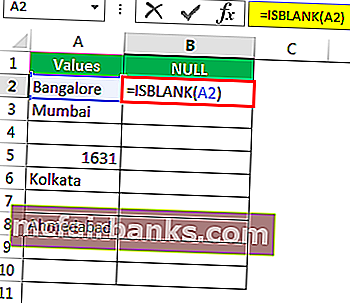
Получихме резултата, както е даден по-долу:
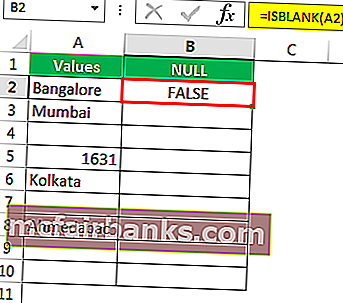
Плъзнете и пуснете формулата в останалите останали клетки.

Получихме резултатите, но погледнете клетката B7, въпреки че в клетката A7 няма стойност, формулата все пак връща резултата като False, т.е. ненулева клетка.
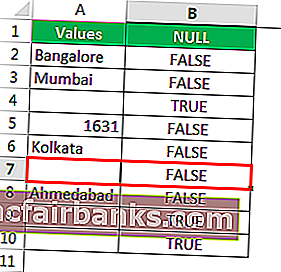
Нека приложим функцията LEN в Excel, за да намерим не. от символи в клетката.
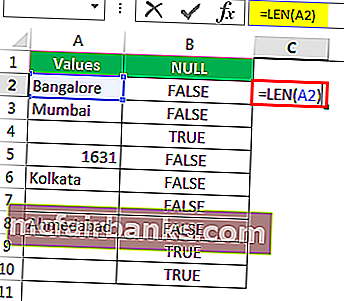
Брои не. от символи и дава резултат.
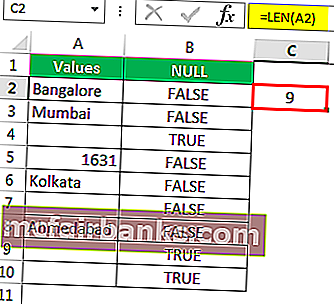
Функцията LEN върна символа № в клетката A7 като 1. Така че в нея трябва да има знак.
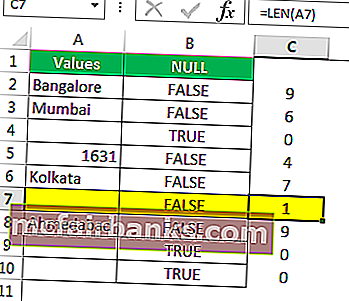
Нека редактираме клетката сега. И така, намерихме символа за интервал тук, нека премахнем символа за интервал, за да направим формулата да показва точни резултати.
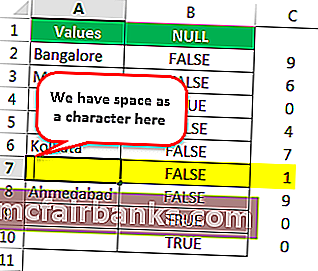
Премахнах интервала и формулата ISBLANK върна резултата като TRUE и дори функцията LEN казва, че в клетката A7 има нула знака.
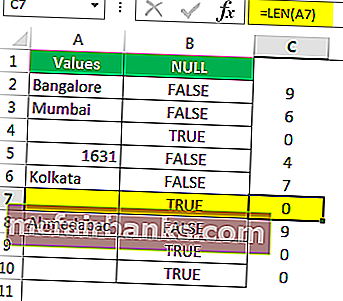
# 2 - Начин на пряк път за намиране на NULL клетки в Excel
Видяхме традиционния формулен начин за намиране на нулевите клетки. Без да използваме функцията ISBLANK, можем да намерим нулевите клетки.
Нека отворим формулата със знак за равенство (=).
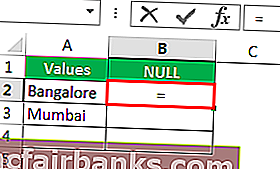
След като равният sing избира клетката A2 като еталон.
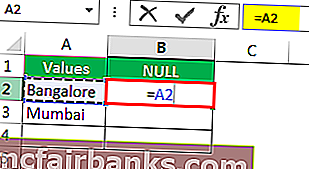
Сега отворете още един знак за равенство след препратката към клетката.
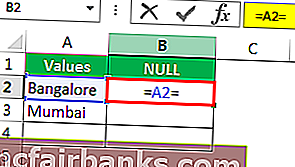
Сега споменете отворените двойни кавички и затворените двойни кавички. („”)
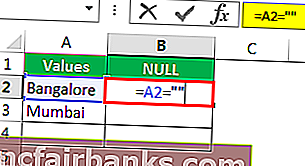
Знаците с двойни кавички („”) казват дали избраната клетка е NULL или не. Ако избраната клетка е NULL, тогава ще получим TRUE или иначе ще получим FALSE.
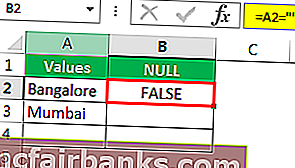
Плъзнете Формулата до останалите клетки.
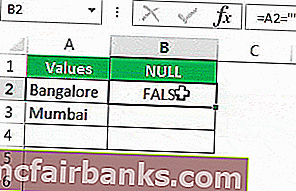
Виждаме, че в клетка B7 получихме резултата като „True“. Това означава, че е нулева клетка.
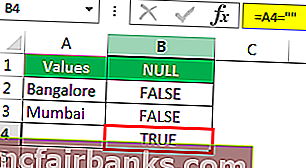
# 3 - Как да попълним собствените си стойности до NULL клетки в Excel?
Видяхме как да намерим NULL клетките в Excel листа. В нашата формула можем да получим само TRUE или FALSE като резултат. Но също така можем да получим свои собствени стойности за NULL клетките.
За пример разгледайте данните по-долу.
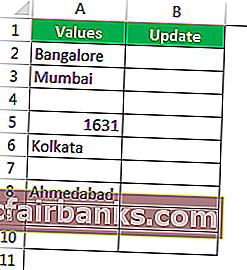
Стъпка 1: Отворете първо условието IF.
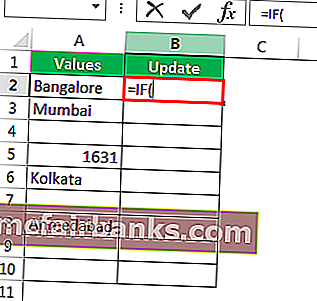
Стъпка 2: Тук трябва да направим логически тест, т.е. трябва да проверим дали клетката е NULL или не. Така че прилагайте A2 = ””.
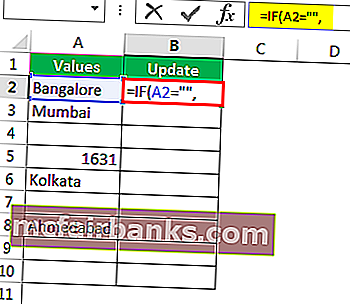
Стъпка 3: Ако логическият тест е TRUE (TRUE означава, че клетката е NULL), имаме нужда от резултата като „Няма намерени стойности“.
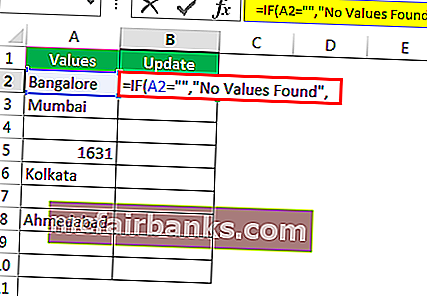
Стъпка 4: Ако логическият тест е FALSE (FALSE означава, че клетката съдържа стойности), тогава се нуждаем от същата стойност на клетката.
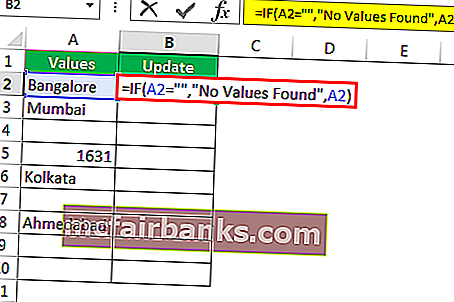
Получихме резултата като същата стойност на клетката.
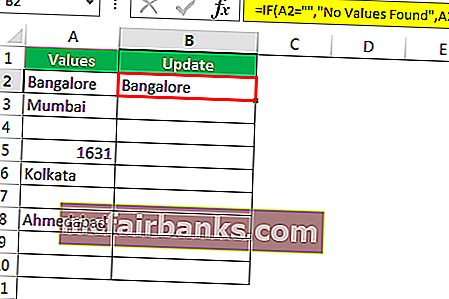
Стъпка 5: Плъзнете формулата до останалите клетки.

Така че имаме собствена стойност на No Values Found за всички NULL клетки.
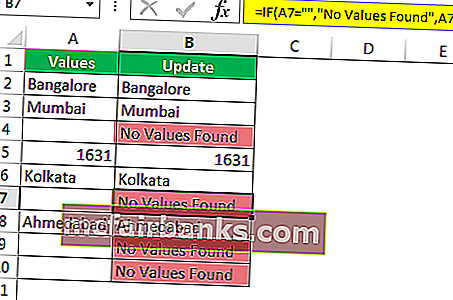
Неща за запомняне
- Дори интервалът ще се счита за характер и се третира като непразна клетка.
- Вместо ISBLANK, можем да използваме и двойни кавички (“”), за да тестваме NULL клетките.
- Ако клетката изглежда празна и формулата я показва като ненулева клетка, тогава трябва да тествате броя на символите с помощта на функцията LEN.