Клъстерирана колонна диаграма в Excel е колонна диаграма, която представлява данни на практика във вертикални колони в серия, въпреки че тези диаграми са много лесни за изработване, но тези диаграми са и сложни, за да се виждат визуално, ако има една категория с множество серии за сравнение, тогава тя е лесно да се види от тази диаграма, но с увеличаването на категориите е много сложно да се анализират данни с тази диаграма.
Какво представлява клъстеризираната колонна диаграма в Excel?
Преди да се насочите директно към „Графиката на клъстерирани колони в Excel“, просто трябва първо да разгледаме простата колонна диаграма. Графиката на колоните представя данните във вертикални ленти, гледащи хоризонтално през диаграмата. Подобно на други диаграми, графиката на колона до има ос X и ос Y. Обикновено оста X представлява година, периоди, имена и т.н ..., а оста Y представлява числови стойности. Графиките на колони се използват за показване на голямо разнообразие от данни, за да се покаже отчетът на висшето ръководство на компанията или на краен потребител.
По-долу е прост пример за колонна диаграма.

Клъстерирана колона срещу колонна диаграма
Простата разлика между колонна диаграма и клъстеризирана диаграма е редица използвани променливи. Ако броят на променливите е повече от една, тогава ние я наричаме „КЛАСТИРАНА КОЛОННА ГРАФИКА“, ако броят на променливите е ограничен до една, тогава я наричаме „КОЛОННА ДИАГРАФА“.
Още една съществена разлика е в графичната колона, която сравняваме една променлива със същия набор от друга променлива. В клъстерираната графика на Excel обаче сравняваме един набор от променлива с друг набор от променливи, както и в рамките на същата променлива.
Следователно, тази диаграма разказва историята на много променливи, докато колоната показва историята само на една променлива.
Как да създам клъстеризирана колонна диаграма в Excel?
Клъстерираната диаграма на колоните на Excel е много проста и лесна за използване. Нека разберем работата на с някои примери.
Можете да изтеглите този шаблон за клъстерирана колона в Excel оттук - Шаблон за клъстеризирана колона в ExcelПример # 1 Годишен и тримесечен анализ на продажбите
Стъпка 1: Наборът от данни трябва да изглежда така.
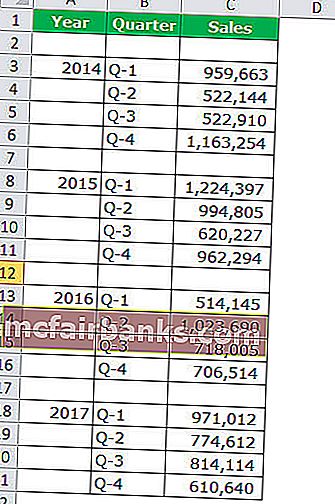
Стъпка 2: Изберете данните > Отидете на Вмъкване > Диаграма на колона > Клъстерирана колона.
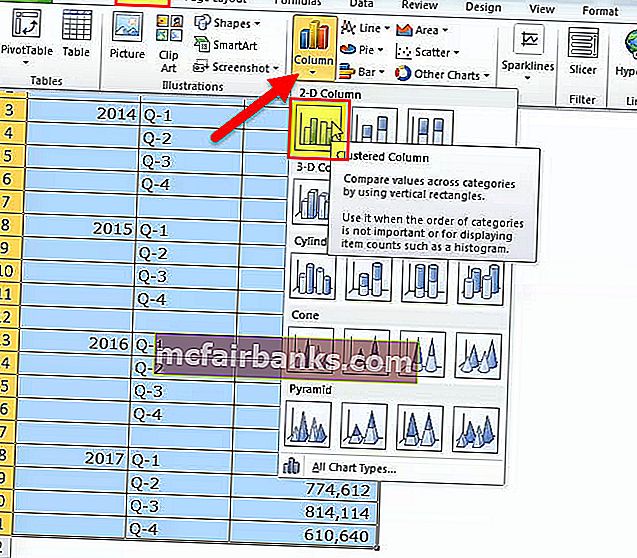
Веднага след като поставите диаграмата, тя ще изглежда така.
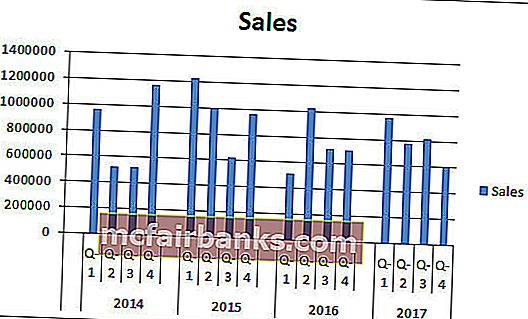
Стъпка 3: Направете форматирането, за да подредите диаграмата добре.
Изберете лентите и щракнете върху Ctrl + 1 (не забравяйте, че Ctrl +1 е пряк път за форматиране).
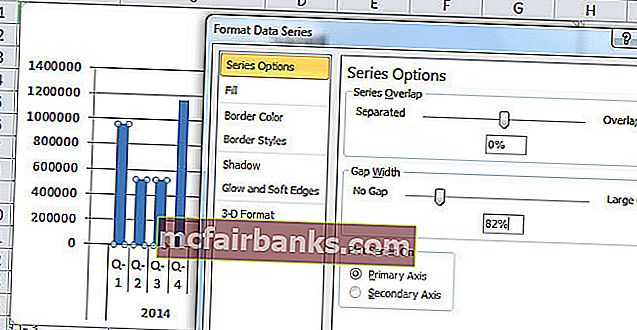
Кликнете върху запълване и изберете опцията по-долу.
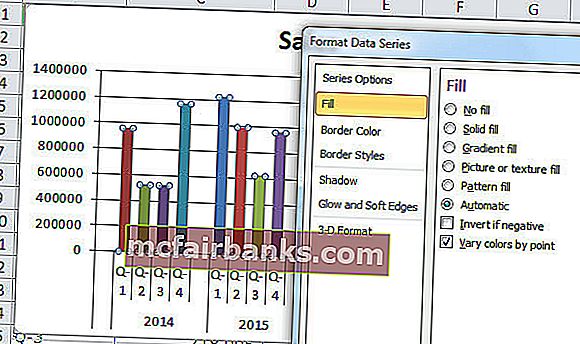
След промяна всяка лента с различна цветова диаграма ще изглежда така.
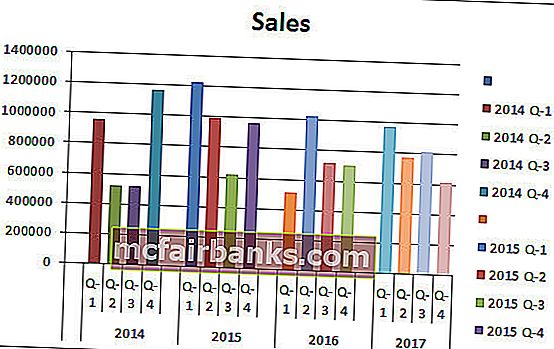
Форматиране на диаграма:
- След това направете ширината на пролуката на колоните до 0%.
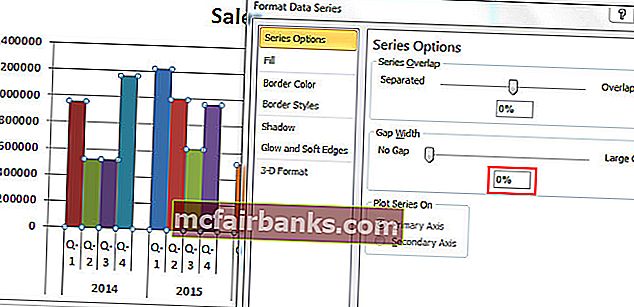
- Щракнете върху Оста и изберете основния тип отметка, за да няма.
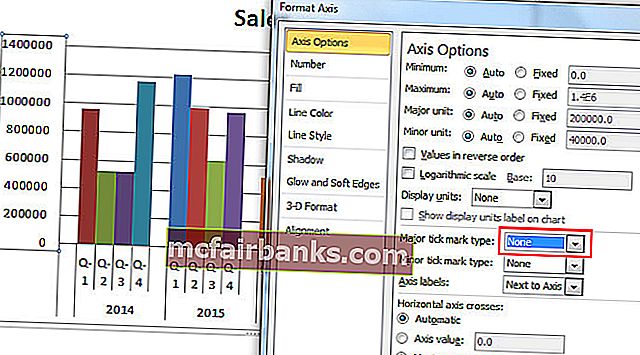
Следователно, накрая, нашата клъстеризирана диаграма ще изглежда така.
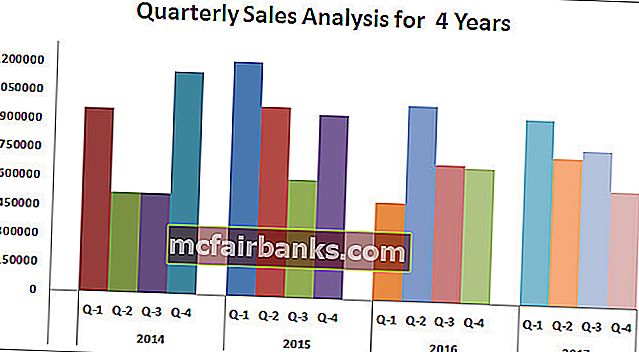
Тълкуване на диаграмата:
- Първото тримесечие на 2015 г. е най-високият период на продажби, където е генерирал приходи над 12 лака.
- Първото тримесечие на 2016 г. е най-ниската точка в генерирането на приходи. Това конкретно тримесечие генерира само 5.14 лак.
- През 2014 г. след мрачното шоу през Q2 и Q3 има рязко покачване на приходите. Понастоящем приходите за това тримесечие са вторият най-висок период на приходи.
Пример # 2 Анализ на целта спрямо действителните продажби в различни градове
Стъпка 1: Подредете данните във формата по-долу.
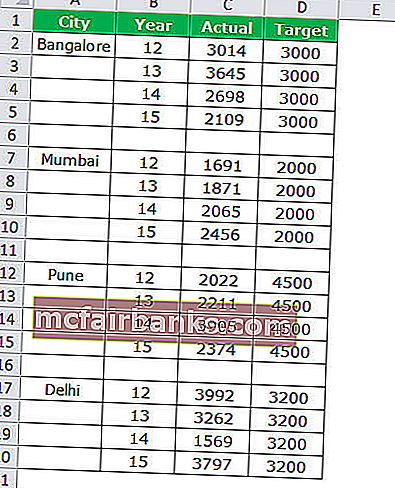
Стъпка 2: Поставете диаграмата от раздела за вмъкване. Следвайте предишните примери стъпки, за да вмъкнете диаграмата. Първоначално вашата диаграма изглежда така.
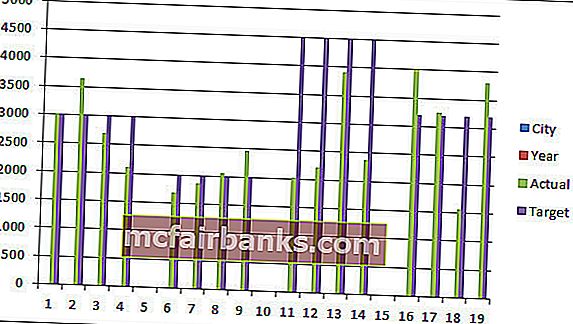
Направете форматирането, като следвате стъпките по-долу.
- Щракнете с десния бутон върху диаграмата и изберете Избор на данни
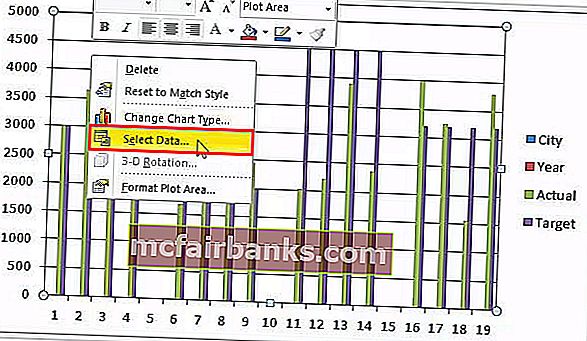
- Премахнете CITY & YEAR от списъка.
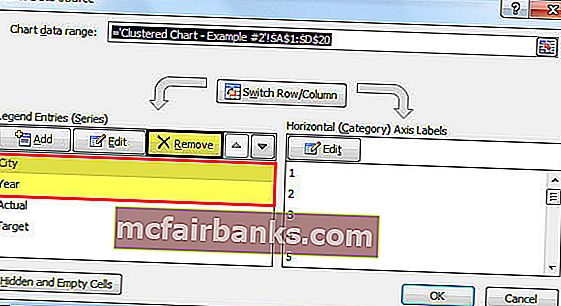
- Кликнете върху опцията EDIT и изберете ГРАД И ГОДИНА за тази серия.
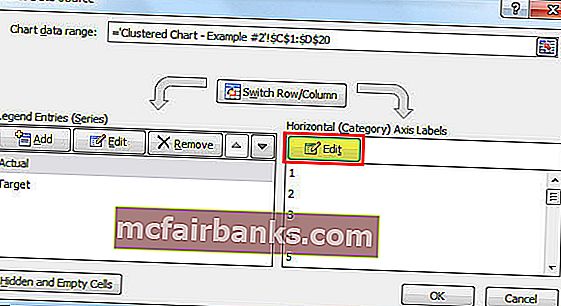
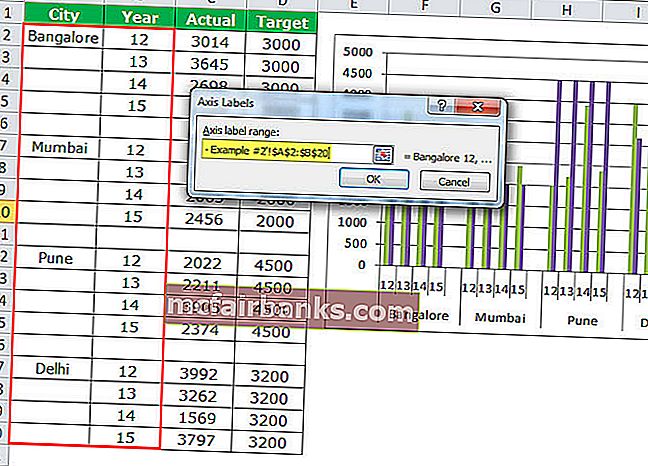
- Така че сега вашата диаграма ще изглежда така.
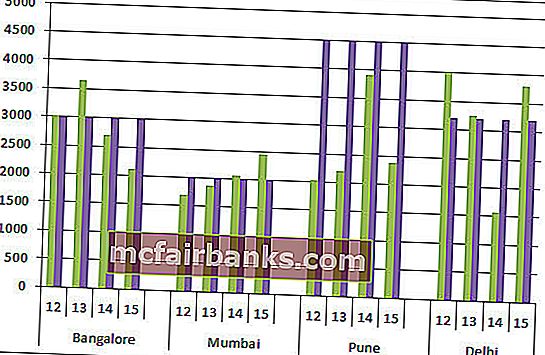
- Приложете към форматиране, както направихме в предишния и след това вашата диаграма изглежда така.
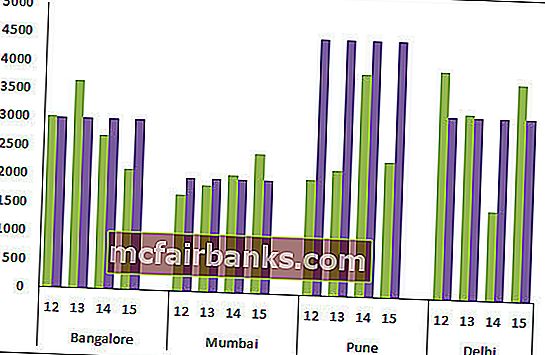
- Сега променете диаграмата TARGET с диаграми от колона на линейна диаграма.
- Изберете целева диаграма и отидете на Дизайн > Промяна на типа диаграма> Избор на линейна диаграма.
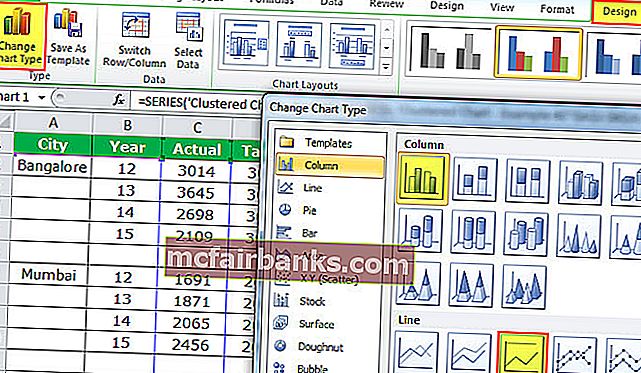
- И накрая, нашата диаграма изглежда така.
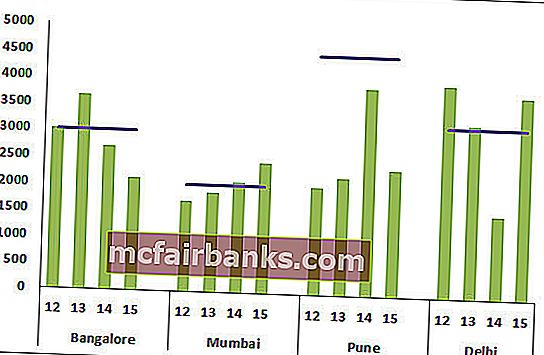
Тълкуване на диаграмата:
- Синята линия показва целевото ниво за всеки град, а зелените ленти показват действителните стойности на продажбите.
- Пуна е градът, в който през годината не е постигнал целта.
- Освен Пуна, градовете Бангалор и Мумбай са постигнали целта повече от веднъж.
- Слава! До Делхи за постигане на целта 3 години от 4 години.
Пример # 3 Тримесечно представяне на служителите по региони
Забележка: Нека го направим сами и диаграмата трябва да хареса долната.
- Създайте данните във формата по-долу.
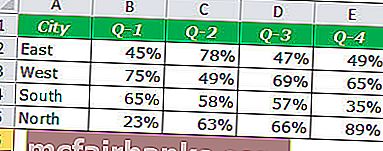
- Вашата диаграма трябва да изглежда така.
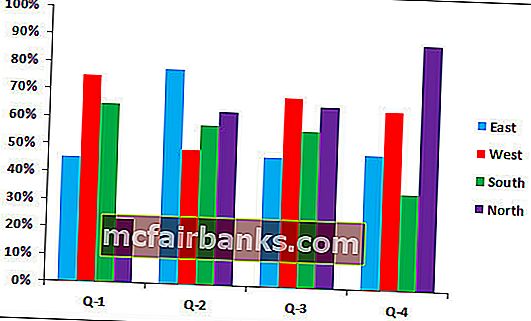
Професионалистите на клъстерираната колона на Excel диаграма
- Клъстеризираната диаграма ни позволява директно да сравняваме множество серии от данни за всяка категория.
- Той показва разликата в различните параметри.
Недостатъци на клъстерираната колона Excel диаграма
- Трудно е да се сравнят отделни серии по категории.
- Може да бъде визуално сложен за преглед, тъй като данните от поредицата продължават да се добавят.
- Тъй като наборът от данни се увеличава, е много объркващо да се сравняват повече, отколкото на данни наведнъж.
Неща, които трябва да имате предвид, преди да създадете клъстеризирана колонна диаграма
- Избягвайте да използвате голям набор от данни, тъй като е много трудно да се разбере за потребителя.
- Избягвайте 3D ефекти в клъстерната си диаграма.
- Играйте умно с вашите данни, за да подредите диаграмата красиво, като например как вмъкнахме един допълнителен ред между градовете, за да дадем допълнително разстояние между всяка лента.