Преки пътища за редактиране на клетки в Excel
Редактирането е често срещано, когато трябва да променим нещата в някоя от клетките, така че е жизненоважно да се упражнява клавишът за бърз достъп за тази конкретна задача. Често пъти може да се наложи да редактираме съдържанието на клетката, често може да се наложи да редактираме формулата или да отстраним грешките във формулата, така че пряк път е много важен. Като нов обучаващ се, е важно да практикувате клавишни комбинации, за да намалите краткото време, необходимо за конкретни задачи, така че нека започнем един от клавишните комбинации, за да редактираме клетка в Excel. В тази статия ще ви покажем ефективни начини за редактиране на клетките с помощта на клавишни комбинации.
Редактиране на клетки в Excel
В Excel редактирането е възможно на ниво клетка, в даден момент можем да редактираме само една клетка, така че през повечето време ние пишем формули, редактираме ги и правим корекции във формулите, за да отстраняваме грешките.
Например погледнете данните по-долу в Excel.
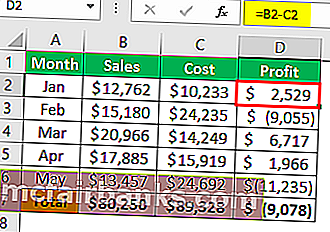
В колона „D“ имаме формули, така че ако искаме да редактираме формулата, можем да го направим по два начина, единият е ръчен, а другият е клавиш за бърз достъп на клавиатурата, фактът е, че и двете са прости и отнемат еднакво време, добре нека ги разгледаме един по един в детайли.
Ако искаме да редактираме формулата на клетката D2, първо трябва да изберете клетката за редактиране.
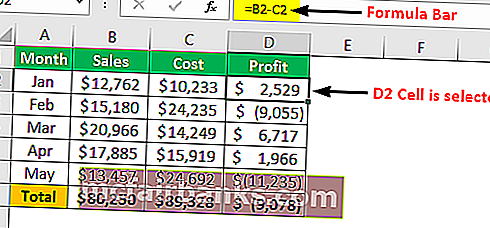
В лентата с формули можем да видим основните формули на Excel, така че за да редактирате формулата, можем директно да кликнете върху лентата с формули и тя ще покаже резултата по този начин.
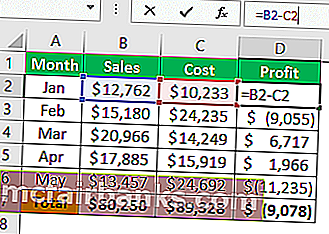
В момента, в който поставим курсора (можем да видим малката мигаща права линия) в лентата с формули, той премина в режим на редактиране и в клетката можем да видим само формула, а не резултата от формулата.
И така, това е начинът за редактиране на клетките и ние можем да редактираме клетки и формули, като директно поставим курсора върху лентата с формули в Excel.
Има и друг начин за редактиране на клетките, т.е. чрез двукратно щракване върху клетката. Да, първо трябва да изберем клетката, която искаме да редактираме и след това щракнете двукратно върху клетката и тя ще премине в режим на редактиране.
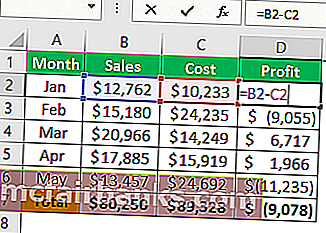
Тъй като щракнахме двукратно върху клетката, премина в режим на редактиране.
Още нещо, което можем да забележим тук е, че редактирането на мигаща права линия се появява в самата клетка, а не във формулата, подобна на клетката в предишния пример.
Съществува начинът, по който можем да идентифицираме редактирането на лентата с формули и при редактирането на клетки, т.е. където и да е подчертана цветната референтна клетка, това ще бъде този режим на редактиране.
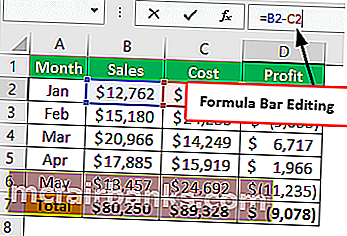
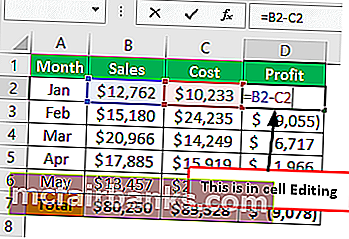
Редактиране на клетка с помощта на клавишната комбинация на Excel
Също така можем да използваме клавишните комбинации за клавишна комбинация, за да редактираме клетките на Excel и пряк път е „F2“, така че чрез натискане на клавиша F2 ще ни отведе активната клетка в режим на редактиране.

Например искам да редактирам клетка D2 и като изберем клетката, трябва просто да натиснем клавиша F2.
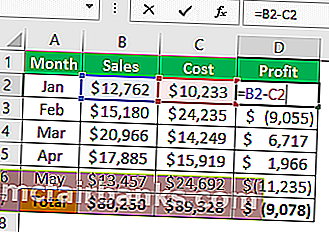
Както можете да видите по-горе, това работи като редактиране в клетка, където мигаща права линия се появява вътре в клетката, а не в лентата с формули.
Чрез промяна на настройките по подразбиране можем да осъществим тази промяна, следвайте стъпките по-долу, за да направите редактирането в лентата с формули.
Стъпка 1: Отидете в раздела Файл и под тази опция за отиване.
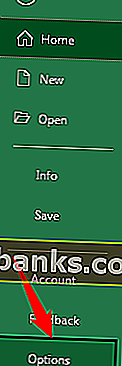
Стъпка 2: Сега кликнете върху раздела „Разширени“.
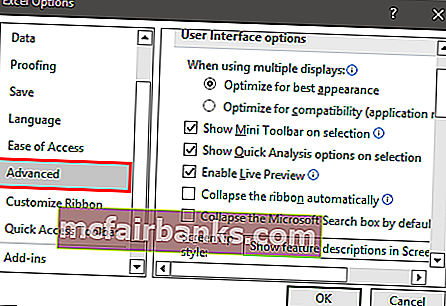
Стъпка 3: Премахнете отметката от квадратчето „Разрешаване на редактиране директно в клетки“.
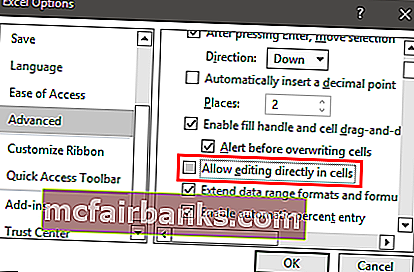
Сега, ако натиснете клавиатурата F2, за да превъзхождате клавиша за бърз достъп, мигайки права линия, отива в лентата с формули, вместо в самата клетка.
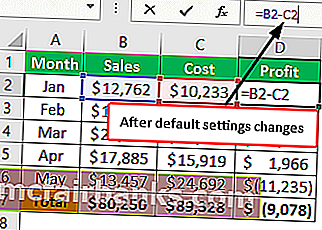
Съвети за редактиране на клетки в Excel
Клавиш за бърз достъп F2 ще постави клетката в режим на редактиране, но ние сме тези, които трябва да направим промените, така че за пример разгледайте съдържанието по-долу.

В този пример имаме правописна грешка „savvve“, така че натиснете клавиша F2, за да редактирате клетката.

При натискане на клавиша F2 редактирането се активира в края на стойността на клетката, така че сега трябва да преминем към лявата страна, чрез натискане на клавиша със стрелка наляво можем да преместваме един по един символ, така че за да преместваме една дума вместо един знак, задръжте клавиша Ctrl и натиснете стрелка наляво, ще премине към следващата дума.

По този начин можем да използваме клавишните комбинации, за да редактираме клетката на Excel в пълна степен.
Неща за запомняне
- По подразбиране редактирането на клавиш за бърз достъп F2 се случва в in cell, но чрез промяна на настройките можем да направим това в лентата с формули.
- Редактирането се случва в края на стойността на клетката, като поставите курсора навсякъде, където можем да отидем в средата на стойността на клетката.