Как да правя подписки в Excel?
Индексът в Excel е опция за форматиране в нашите данни, където можем да направим текста и числата да изглеждат по-малки и за да го направим, трябва да щракнем с десния бутон върху клетката и от раздела за форматиране на клетки в секцията за шрифтове да проверим опцията за индекс, индексите се показват останалата част от текста. Няма пряк път за вмъкване на индекс в Excel в техническия му смисъл, това може да се постигне с няколко комбинации от клавиши.
Преки пътища за индекс в Excel
Прекият път на индекса на Excel „Ctrl + 1, Alt + B и Enter“ се използва за форматиране на изрази като „CH4“ във вашата електронна таблица на Excel. Той изисква използването на индекси, за да го конвертирате в правилния формат „CH 4 “.

Как да използвам този пряк път на Excel Subscript? (3 лесни стъпки)
Моля, внимавайте да не щракнете клавишите наведнъж, всяка комбинация от клавиши трябва да се натиска и освобождава на свой ред:
- Стъпка 1: Изберете символ или повече, които искате да форматирате.
- Стъпка 2: За да напишете диалоговия прозорец Форматиране на клетки, натиснете Ctrl + 1.
- Стъпка 3: След това натиснете Alt + B, за да изберете опцията за индекс и натиснете клавиша Enter, за да приложите форматирането и затворете диалоговия прозорец.
Примери
Нека разберем работата на Subscript със следните примери. Индексът е много прост и може да се използва в работен лист на Excel за всеки символ / номер и може да се използва във VBA.
Можете да изтеглите този шаблон за подпис на Excel тук - Шаблон за подпис на ExcelПример # 1
Можете да приложите индекса, като използвате двата метода по-долу във всяка клетка на Excel лист.
Метод 1:
- Стъпка 1: Щракнете двукратно върху клетка A2 и изберете стойността “2”
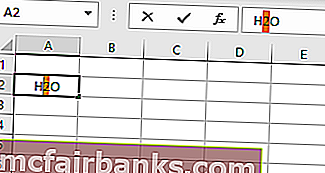
- Стъпка 2: След това щракнете с десния бутон и изберете Форматиране на клетки
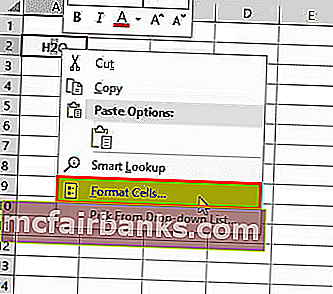
- Стъпка 3: Появява се диалоговият прозорец Форматиране на клетки
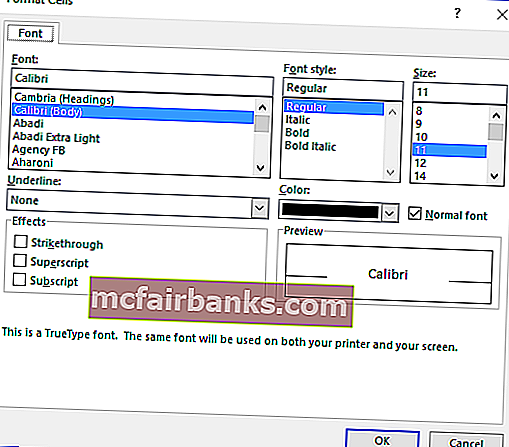
- Стъпка 4: В раздела Шрифт, под отметката за ефект върху индекс, след това щракнете върху Ok
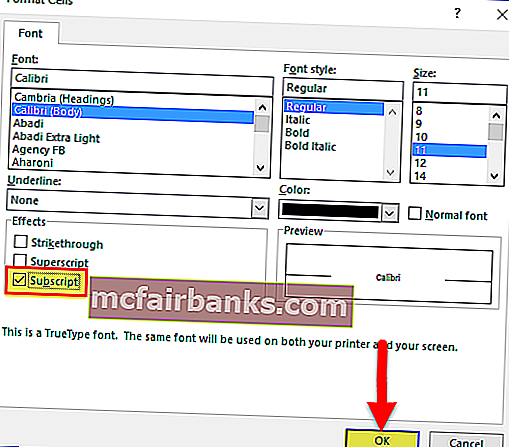
- Стъпка 5: След това ще се превърне H2O до Н 2 О
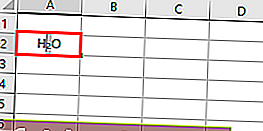
Метод 2:
Вторият метод е да изберете клетка и работата директно в лентата с формули.
- Стъпка 1: Както преди, внимателно изберете текста, който искате да форматирате. След това използвайте Форматиране на клетки, за да приложите индекс, както искате.
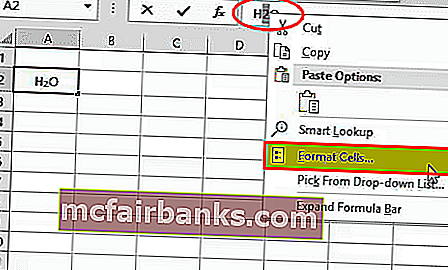
- Стъпка 2: Можете да обърнете или премахнете форматирането на индекс, като изберете клетката, достъпа до Форматиране на клетки и изчистите съответното квадратче за отметка.
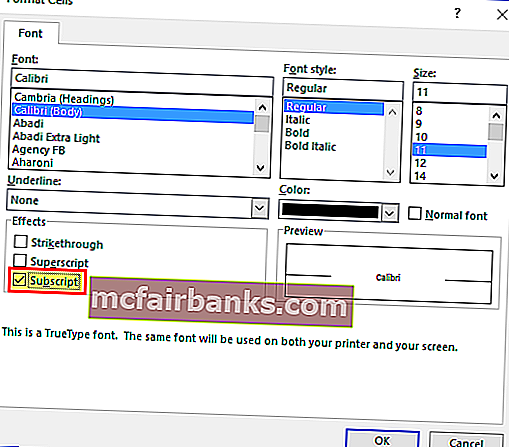
Пример # 2
В този пример ние прилагаме индекса към CH4.
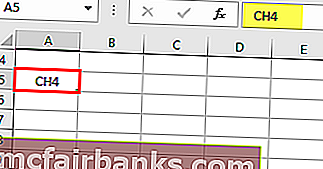
Този път използваме втория метод, просто изберете „4“ от лентата с формули, след това щракнете с десния бутон и след това щракнете върху Форматиране на клетки
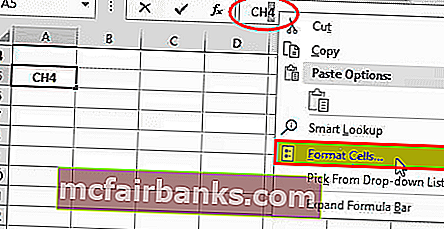
(Появява се диалоговият прозорец Форматиране на клетки), след което поставете отметка на Subscript, това е всичко.
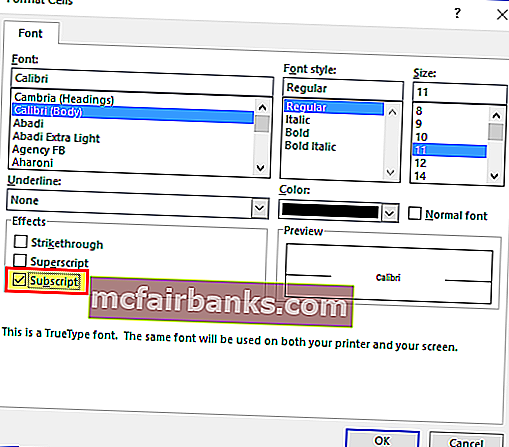
Сега продукцията ще бъде СН 4.
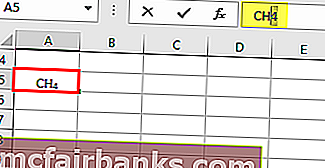
Пример # 3
Индекс също се използва за разграничаване на различните видове субатомни частици. По този начин електронните, мюонните и тау неутрино се означават ν e, ν μ и ν τ.
Нека конвертираме ve, Vu и vτ в νe, νμ и ντ в Excel.
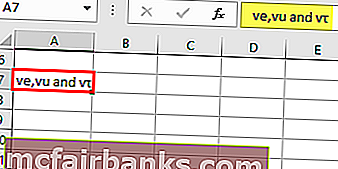
- Отворете диалоговия прозорец Форматиране на клетки, като натиснете Ctrl + 1 или щракнете с десния бутон върху селекцията и изберете Форматиране на клетки.
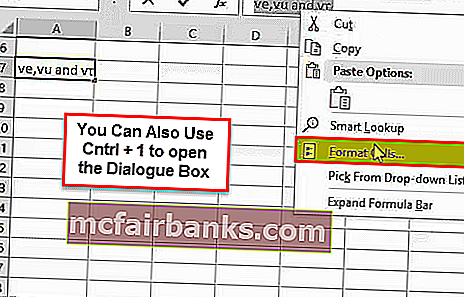
- В диалоговия прозорец Форматиране на клетки отидете в раздела Шрифт и изберете Индекс под Ефекти.
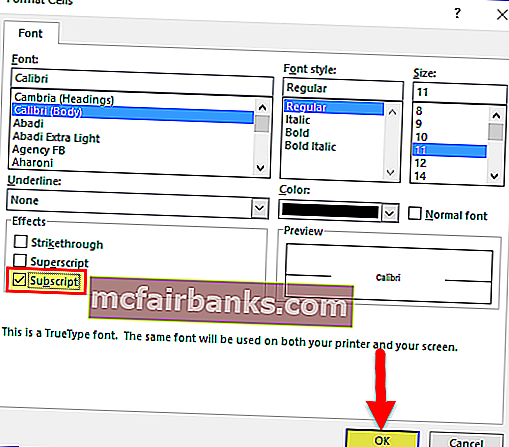
- Щракнете върху OK, за да запазите промяната и да затворите диалоговия прозорец
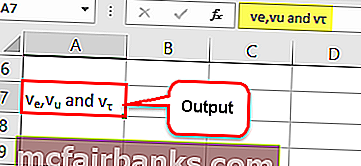
Пример # 4
Можете също да конвертирате целия текст на клетката в индекс.
Просто изберете клетката и натиснете ctrl + 1 и след това изберете индекса под Ефекти.
Как да използвам клавишна комбинация за конвертиране на избрания текст на клетка в индекс наведнъж.
- Натиснете Ctrl + Shift + F, за да отворите клетката за форматиране
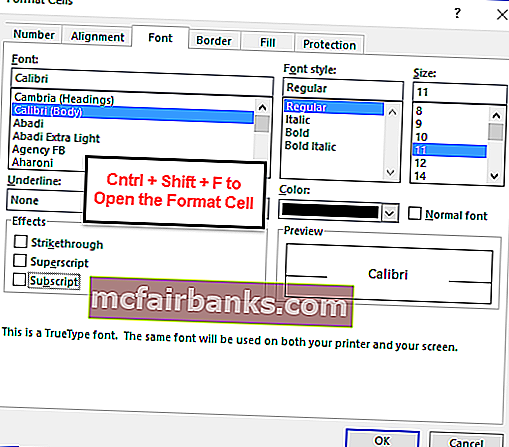
- Натиснете ALT + B, той автоматично ще избере опцията за индекс под Ефекти и натиснете Enter, след което текстът за избраната клетка автоматично ще бъде преобразуван в индекса.
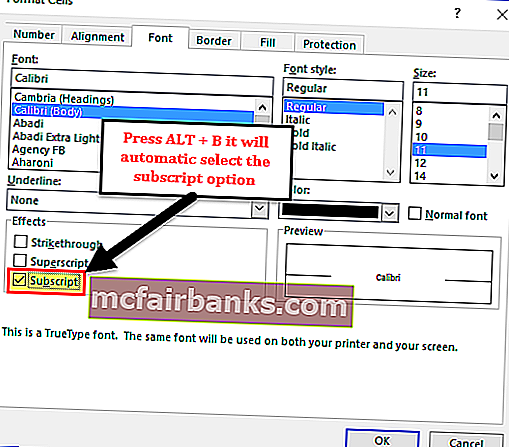
това ще доведе до
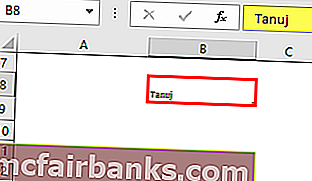
Индекс, използващ VBA код
Да предположим, че разполагаме с текста в Sheet1 и в клетката D2, след това приложете индекса, като използваме VBA кода по-долу.
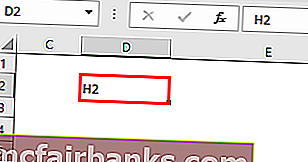
- Стъпка 1: Отидете в раздела за програмисти и изберете Visual Basic Option

- Стъпка 2: Създайте функция с произволно име и приложете кода по-долу, след което изпълнете този макрос, за да преобразувате стойността на клетката D2 в индекс.
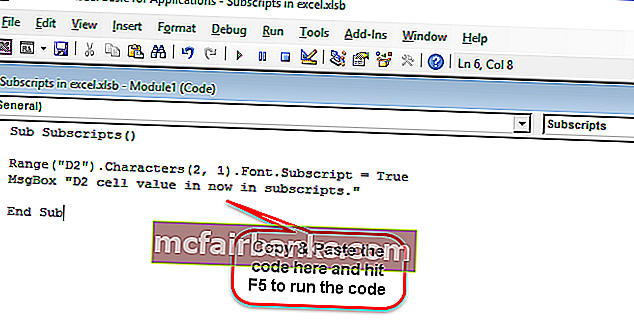
Подписки ()
Обхват (“D2”). Символи (2, 1) .Font.Subscript = True
MsgBox „Стойността на клетката D2 вече е в индекси.“
Крайна под
Резултатът ще бъде:
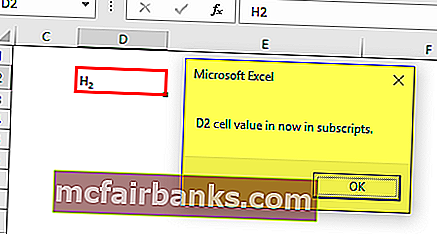
Неща за запомняне
- Добавянето на индекси към Excel обикновено е прост въпрос на настройка на шрифта, но може да срещнете ограничения при добавяне на индекси към клетки, съдържащи числа или формули на Excel. Можете да заобиколите това ограничение, като преобразувате данните си в текст, преди да добавите индексите.