AutoFit в Excel е предназначен за автоматично преоразмеряване на клетките в работен лист, за да побере данни с различен размер, без да се налага ръчно да променя ширината на колоната и височината на реда. Функцията за автоматично подреждане ни помага да подредим данните / стойността в определен ред, автоматично действие при подравняване, да коригираме най-дългите низови / буквено-цифрови стойности в преоразмерена колона / ред автоматично.
Топ 5 метода за автоматично полагане в Excel
- Автоматично инсталиране с двойно щракване върху мишката
- Автоматично инсталиране чрез опция за избор и пускане
- Автоматично монтиране с помощта на меню с няколко раздела
- Автоматично монтиране с помощта на бутона за височина на реда на AutoFit
- Автоматично монтиране с помощта на бутон WRAP TEXT
Нека сега обсъдим метода подробно с пример
Можете да изтеглите този шаблон за AutoFit Excel тук - AutoFit Excel TemplateМетод # 1 - Автоматично монтиране чрез двукратно щракване върху мишката
Щракнете двукратно върху линията между клетка във всички версии на Excel, за да автоматизирате клетките, без да се налага да преминавате през меню.
- По-долу екранната снимка показва работния лист на колона „A“ с някои от адресите, но е ограничен с размера на клетката.
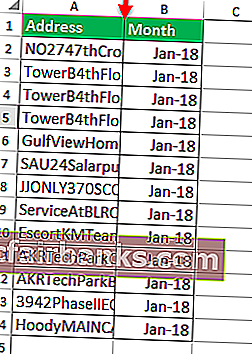
- В работния лист на MS Excel просто преместете точката на мишката в средата на клетъчната линия A & B, както е споменато по-долу екранна снимка.
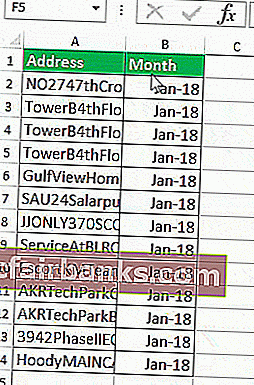
- След това трябва да щракнем два пъти с помощта на точка на мишката в средата на клетъчната линия A & B.
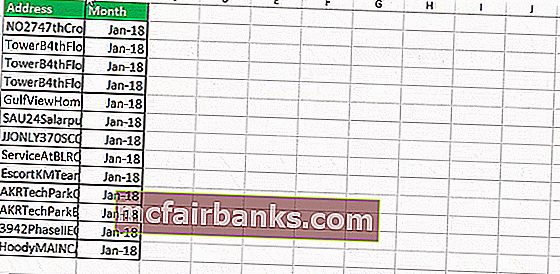
Сега можете да видите видимостта на цялата стойност на клетката, спомената в колона A, която автоматично отговаря на стойността на клетка.
Метод # 2 - Автоматично монтиране с помощта на опция за избор и плъзгане
Тази функция е същата като Autofit размер на клетката, като се използва точка на мишката, само с избора и плъзгането, за да накарат клетките автоматично да се поберат в основния размер на стойността.
Изберете реда / колоната, който искате да автоматично подрежда клетките във всички версии на Excel за автоматично подреждане на клетки, без да се налага да преминавате през меню.
Ще използваме тази функция на Autofit. На илюстрацията по-долу тук можем да открием, че колоната „A“ на SOLD BY има имена, но не показва пълните имена. Така че тук ще отидем за корекции на Autofit.
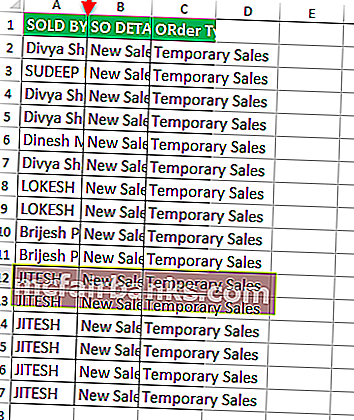
- Изберете реда на колоната „A“ (Т.е. ПРОДАДЕН) в работния лист, както е споменато на екрана по-долу.
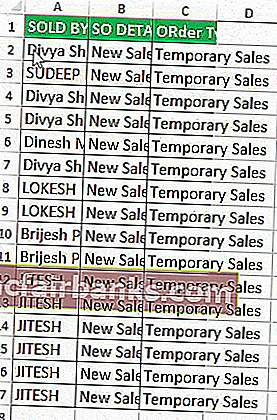
- След това просто плъзнете точката на мишката върху работния лист с желаната дължина на стойността на клетката, както е споменато на екрана по-долу.
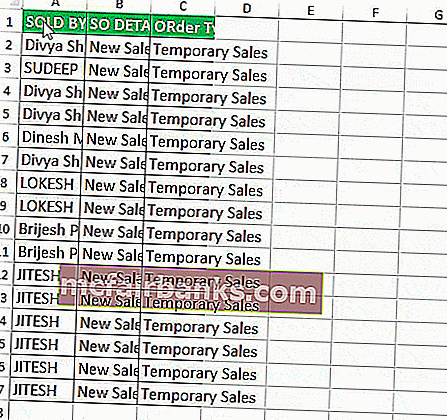
Метод # 3 - Автоматично монтиране с помощта на меню с няколко раздела
Тази функция е същата като Autofit, но използването започва с Меню / бутони или с избор на мишка, или с клавишни комбинации, както ви харесва, бихме могли да я използваме допълнително.
Тук вървим с много по-малки стъпки
- Изберете редовете / колоната, които искате да се монтират автоматично (ако е необходимо да се монтират всички редове и колони, щракнете върху горното ляво поле, за да изберете всичко, или можете да маркирате няколко реда / колони, като задържите клавиша Ctrl и изберете всеки ред / колона)
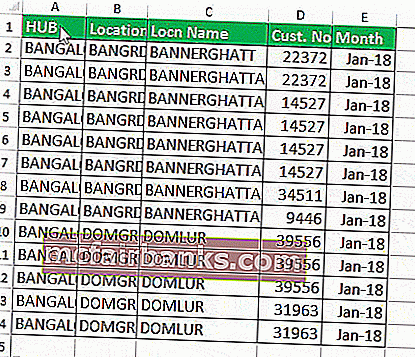
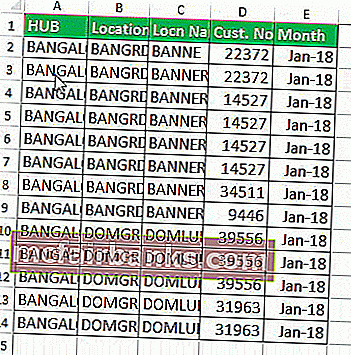
- Отидете в началното меню и изберете бутона Формат на Excel, както е споменато на екрана по-долу.
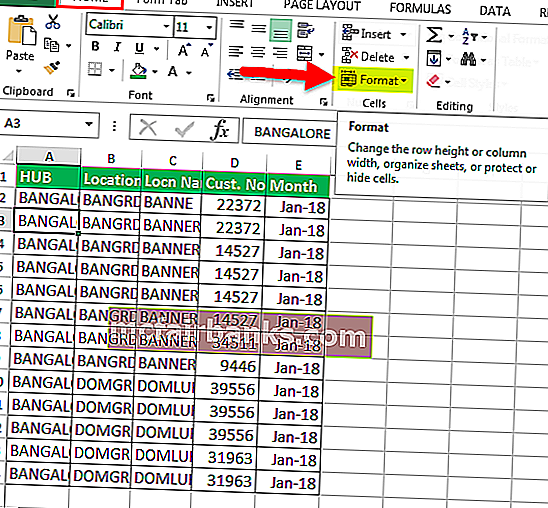
- След това изберете AutoFit Column width, за да завършите действието Autofit върху желаните клетки.
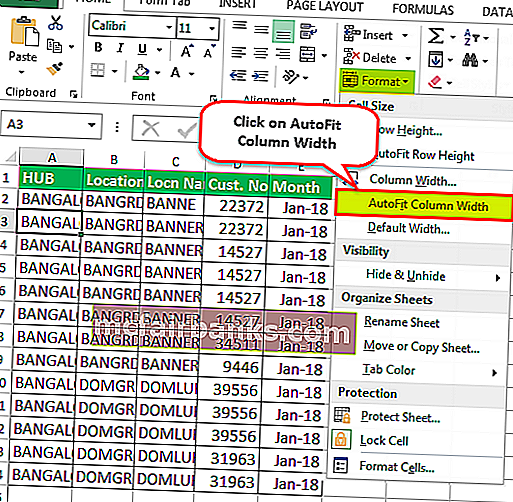
- След това щракнете / изберете на бутона AutoFit Column width, избраната клетка на A Column автоматично ще разшири размера на клетката.
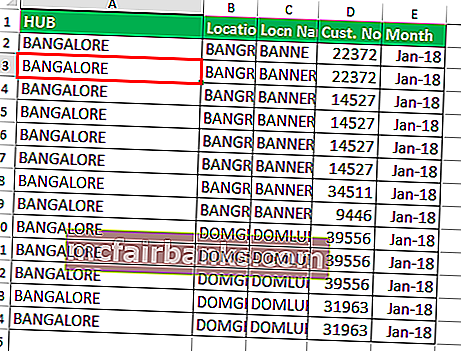
Метод # 4 - Автоматично монтиране с помощта на бутона за височина на реда за автоматично монтиране
- В един работен лист просто избрахме една от клетките, които имат два реда в едни и същи клетки. Тази клетка има стойностите на „BANNERGHATTA DOMLUR“, но показва само BANNERGHATTA.
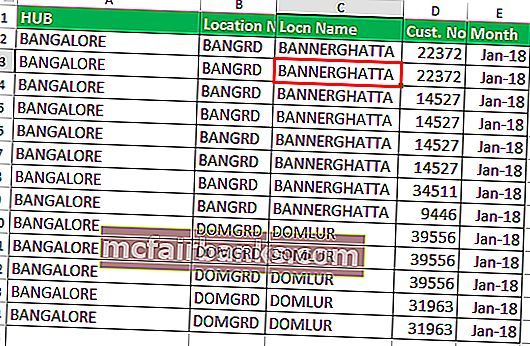
- След избора на клетки отидете в менюто Начало и изберете бутона Форматиране, както е споменато на екрана по-долу.
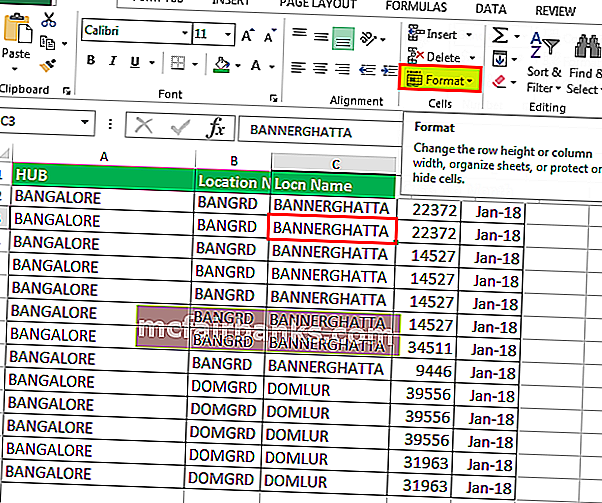
- След това изберете Автоматично поставяне на височина на реда в Excel, за да завършите действието за автоматично полагане върху желаните клетки.
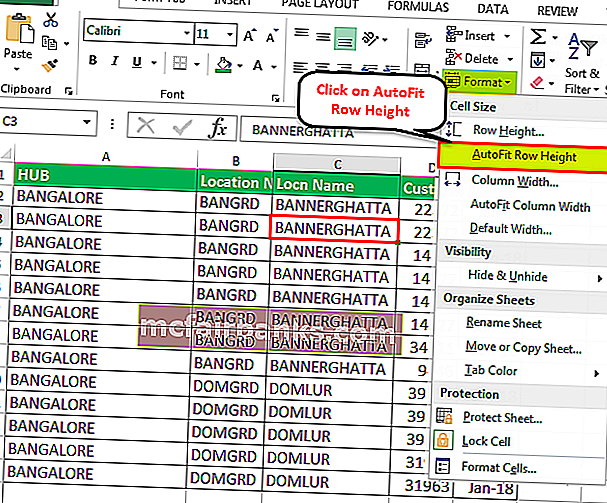
- След това щракнете / изберете на бутона AutoFit Row height, избраната клетка от колона автоматично ще разшири размера на клетката.
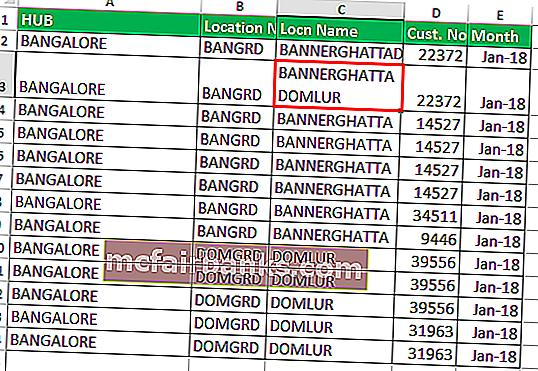
Съвети: Същото може да се извърши с използването на бутона Wrap Text.
Метод # 5 - Автоматично монтиране с помощта на бутон WRAP TEXT
Винаги, когато искаме да коригираме / подравним височината на реда или обвиването на текст в клетка, трябва да щракнете върху „обвиване на текст“, или в противен случай височината на клетката ще бъде височината на шрифта на вашия текст и Ако имате няколко реда или колони са подчертани при всяко ръчно регулиране на ширината или височината всички други маркирани редове и колони ще се променят с тяхната ширина / височина до същата стойност или съдържание.
Част от текста се въвежда в колона Б, но размерът на клетката е ограничен като обичайния размер на клетка. Тук ще направим увиване на текст, т.е. ще разширим думите на клетка в същата клетка със същия размер на колона и разширявайки го чрез Размер на реда.
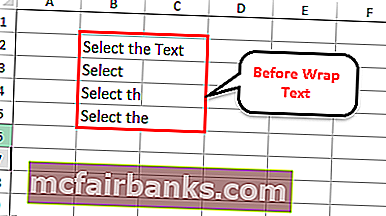
Използвайки бутона за увиване на текст в Excel, можем да направим видимостта на стойността на клетката (Текст / Буквено-цифрови / числа) чрез множество редове в едни и същи клетки.
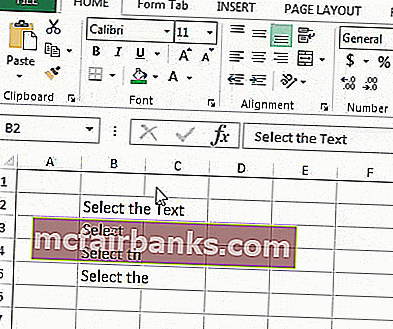
Съвети: За следващото ниво на по-висок обхват на работа в Autofit може да се направи с помощта на VBA кодиране, където без избор на каквито и да е клетки и това може да се направи за целия работен лист.
По-долу кодовете могат да се използват само с copy-paste в VB кодиращ лист.
Sub AutofitColumns ()
Затъмнете wrksht като работен лист
За всеки wrksht в работни листове
wrksht.Изберете
Cells.EntireColumn.AutoFit
Следващ wrksht
Крайна под