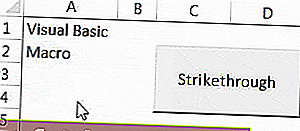Текст на зачертаване в Excel
Пречертан текст в Excel означава линия, преминаваща между текстовете в клетка на Excel, като за това можем да използваме опцията за форматиране на която и да е клетка, като щракнем с десния бутон върху нея и активираме опцията или квадратчето за зачертаване, която ще изчертае линия към текста, има и клавишна комбинация за това, която е CTRL + 5.
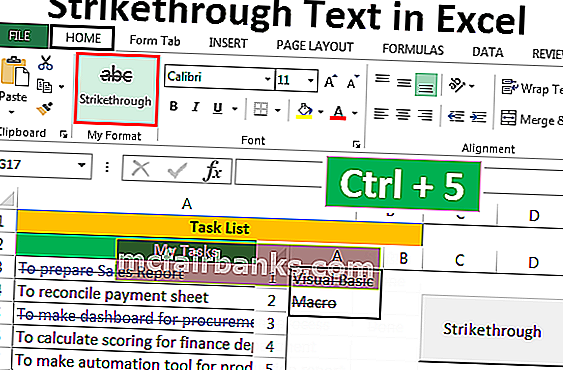
6 различни метода за зачертаване на текст в Excel
- Пречертаване на текст с помощта на клавиш за бърз достъп
- Пречертаване на текст с помощта на опциите за формат
- Добавяне на пречертан бутон към лентата с инструменти за бърз достъп
- Добавяне на бутона за зачертаване към лентата
- Пречертаване на текст с условно форматиране
- Добавяне на бутон за зачертаване с помощта на VBA
Сега нека обсъдим всеки един от методите с пример -
Можете да изтеглите този Шрифт на зачеркнат текст от Excel тук - Шрифт на пречертан текст на ExcelМетод # 1 - Пречертаване на текст с помощта на клавишната комбинация
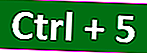
Сега да предположим, че имаме проект. Стъпките за проекта са дадени на изображението по-долу.
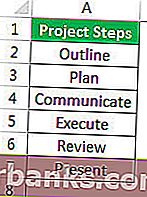
Тъй като ще завършим всяка стъпка, ние искаме да пречертаем стъпката, тъй като стъпките са толкова прости.
- Изберете клетките, една или повече, като използвате клавиша Shift с клавиша със стрелка нагоре, надолу, наляво и надясно и натиснете Ctrl + 5.
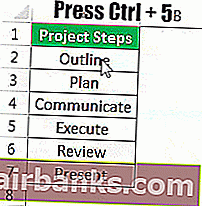
- В нашия пример нямаме изискване да маркираме само част от стойността в клетката, в противен случай първо трябва да преминем в режим на редактиране за конкретната клетка, като щракнем двукратно върху клетката или използваме клавиша F2 и след това изберете текста и след това натиснете Ctrl + 5.
- Натиснете F2, за да влезете в режим на редактиране или щракнете двукратно върху клетката.

- Натиснете Ctrl + 5, за да зачеркнете текста.
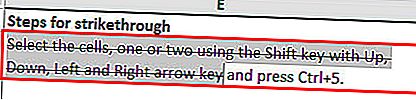
- Натиснете Enter, за да излезете от режима за редактиране.
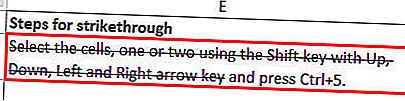
Метод # 2 - Използване на опциите за формат
- Да предположим, че имаме следните данни за стъпки. Искаме да пречертаем стойността, докато изпълняваме всяка стъпка.
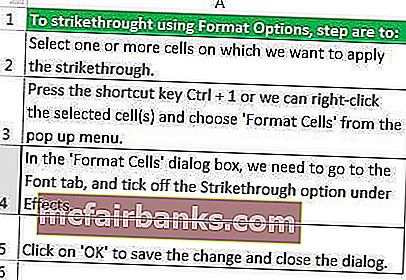
Стъпките са:
- Стъпка 1 - Изберете една или повече клетки, върху които искаме да приложим зачертаването.

- Стъпка 2 - Натиснете клавишната комбинация Ctrl + 1 или можем да щракнем с десния бутон върху избраната клетка (клетки) и да изберем „Форматиране на клетки“ от изскачащото меню.
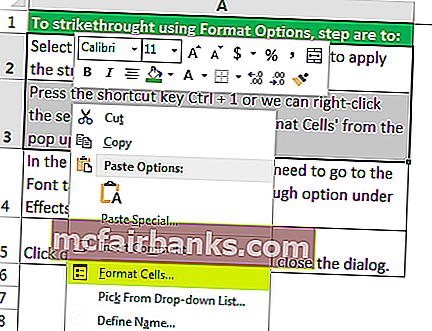
- Стъпка 3 - В "Format Cells" диалогов прозорец, трябва да отидете на шрифта раздела и отбележете на разстояние от зачеркване възможността съгласно Ефекти след това кликнете върху "ОК" , за да запазите промените и затваряне на диалоговия прозорец.
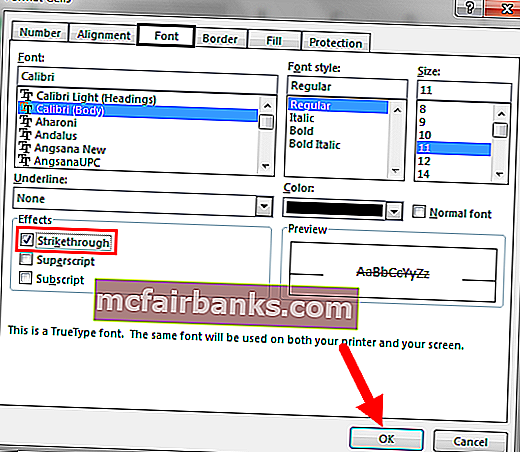
Сега можете да видите резултата, както е показано на изображението по-долу.

Метод # 3 - Чрез добавяне на бутон „Пречертаване“ към лентата с инструменти за бърз достъп
За да добавите бутона Пречертаване към лентата с инструменти за бърз достъп, се настройва еднократно и след това можем да използваме бутона от QAT (лента с инструменти за бърз достъп), когато е необходимо.
За да добавите бутона към QAT, стъпките са:
- Стъпка 1 - Щракнете с десния бутон върху произволно място на лентата и изберете „Персонализиране на лентата с инструменти за бърз достъп“ от изскачащото меню.
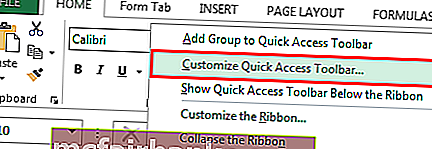
- Стъпка 2 - Появява се диалоговият прозорец „Опции на Excel“ . Сега изберете „Команди, които не са в лентата“ за „Избор на команди от“.

- Стъпка 3 - От списъка изберете „Пречертаване“ и кликнете върху бутона „Добавяне“, за да добавите командния бутон към лентата с инструменти за бърз достъп.
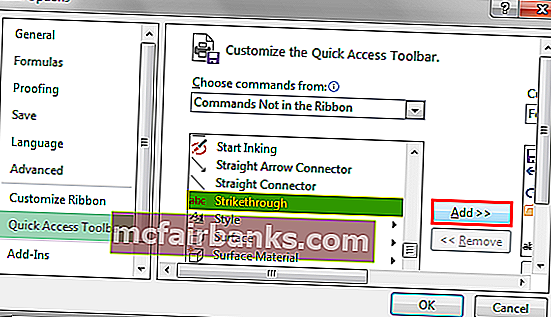
- Стъпка 4 - The нагоре и надолу стрелка бутони от дясната страна могат да бъдат използвани, за да промените позицията на бутона зачеркване. Променихме позицията на бутона „Пречертаване“ на 4-то в QAT. Щракнете върху OK .
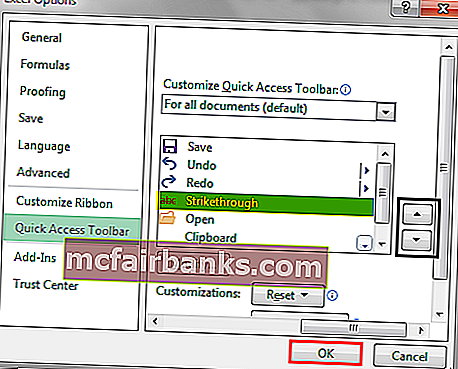
- Стъпка 5 - Можем да разберем командата „Пречертаване“ на 4-то място в QAT. Тъй като командата е на 4-та позиция, можем също да използваме Alt + 4 като клавиш за бърз достъп на Excel, за да приложим формата на зачеркване към избрания текст.
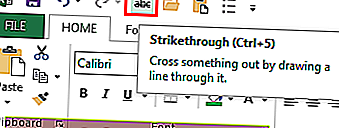
Метод # 4 - Добавяне на бутона за преписване към лентата
Командата за зачеркване не е налична на лентата на MS Excel по подразбиране. Можем да разберем същото само в диалоговия прозорец „Форматиране на клетки“ . Можем обаче да добавим същата команда и върху лентата. За да направите същото, стъпките са:
- Стъпка 1 - Щракнете с десния бутон върху произволно място на лентата и изберете Персонализиране на лентата в Excel от изскачащото меню.
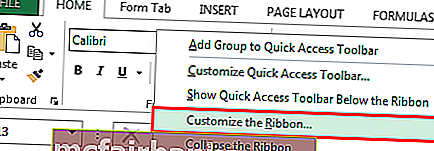
- Стъпка 2 - Изберете „Команди извън лентата“ за „Избор на команди от“ и изберете „Пречертаване“ от списъка “
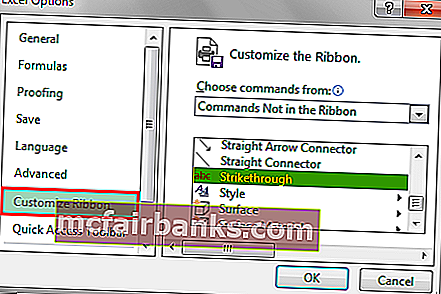
- Стъпка 3 - Преди да добавите командата Strikethrough на лентата, първо създайте групата с помощта на „Нова група“. За да създадете новата група, стъпките са:
- Изберете раздела, под който искате да създадете групата. (В нашия случай разделът е раздел „Начало“.)
- Кликнете върху „Нова група“.
- Преименувайте групата, като използвате „Преименуване“.

- Стъпка 4 - Сега добавете командата „Пречертаване“ в Нова група (Моят формат).
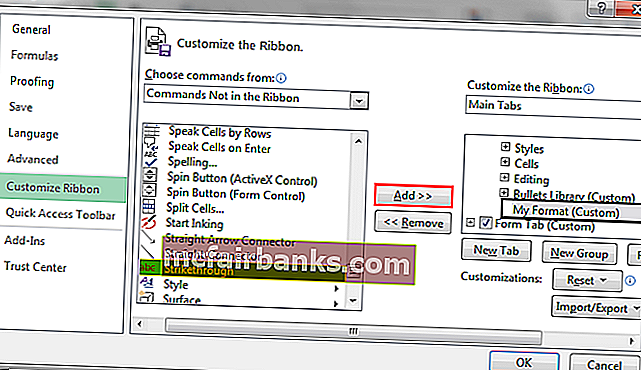
- Стъпка 5 - Можем да променим позицията на групата, като използваме бутона със стрелка нагоре и надолу от дясната страна на диалоговия прозорец, след което щракнете върху „OK“ .
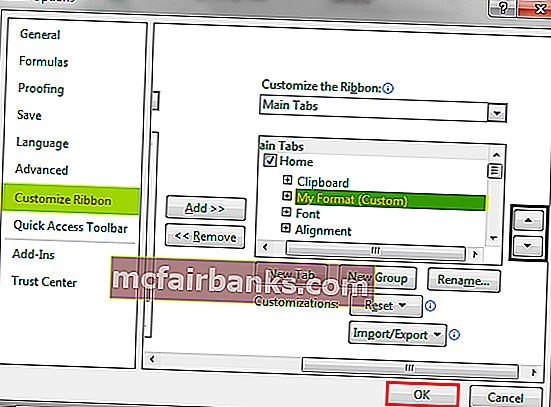
- Сега можем да видим нова група „Моят формат“ под раздела Начало .
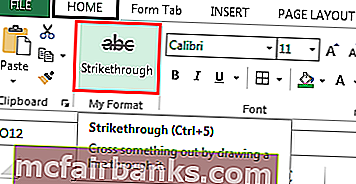
- Да предположим, че трябва да форматираме част от текста с пречертаване.

За да зачертаете стойностите, стъпките са:
- Изберете клетките, които трябва да форматираме, след това изберете командата „Пречертаване“ от групата „Моят формат“ в раздела Начало .
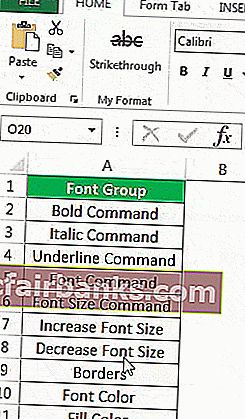
Метод # 5 - Чрез използване на условно форматиране за автоматично зачертаване
Можем да пречеркнем текста, като използваме условно форматиране в Excel.
Да предположим, че имаме списък със задачи, който трябва да изпълним. Можем да актуализираме състоянието на задачата като „Готово“, стойността на задачата ще бъде форматирана със зачеркване, а цветът на шрифта ще се промени автоматично в син.

За да направите същото, стъпките са:
- Стъпка 1 - Изберете клетките за форматиране.
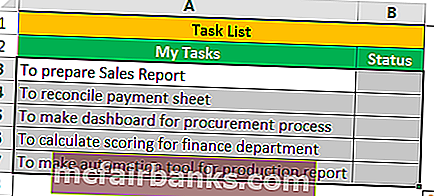
- Стъпка 2 - Отидете в раздела Начало, от групата „Стилове“ изберете „Условно форматиране“, от която изберете „Ново правило“ от падащия списък в Excel.
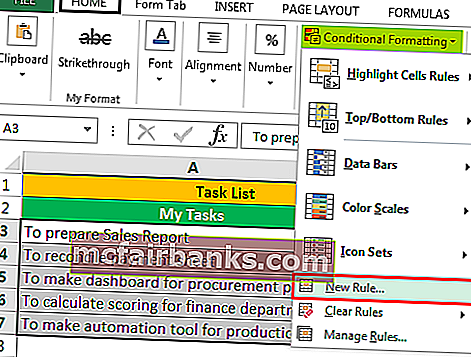
- Стъпка 3 - Изберете „Използвайте формула, за да определите кои клетки да форматирате“ .
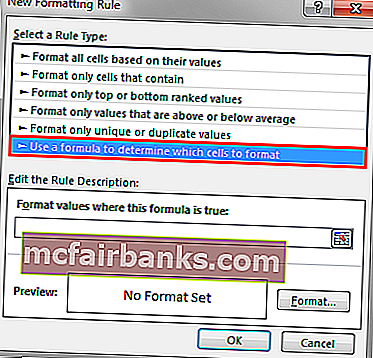
- Стъпка 4 - За „Форматиране на стойности, при които тази формула е вярна“ , посочете = $ B3 = „Готово“ и задайте формата по-долу.
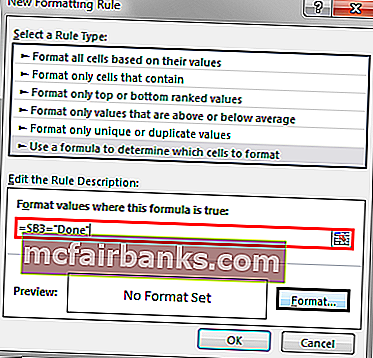
- Стъпка 5 - Щракнете върху OK за диалоговите прозорци „Форматиране на клетки“ и „Нови правила за форматиране“ .
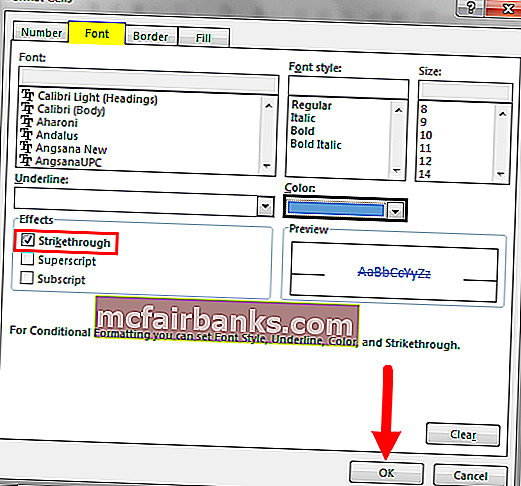
Сега, всеки път, когато актуализираме състоянието на задача като „Готово“ . Стойността е форматирана.

Метод # 6 - Добавяне на бутон за зачертаване с помощта на VBA
Можем също да създадем команден бутон за същия, използвайки VBA.
Стъпките са:
- Стъпка 1 - Изберете „Команден бутон“ от командата „Вмъкване“, налична в групата „Контроли“ в раздела за разработчици Excel .

- Стъпка 2 - Създайте командния бутон и променете свойствата .
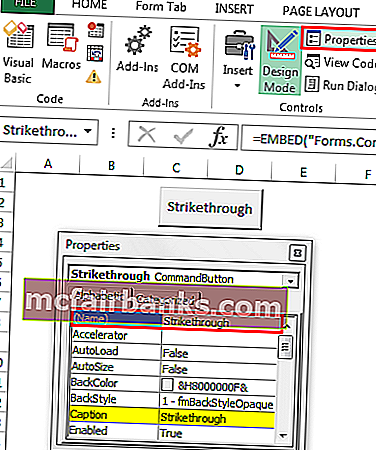
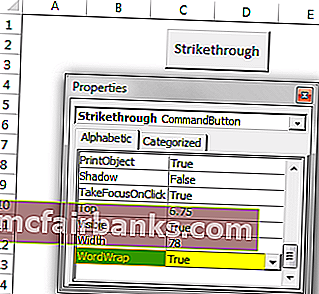
- Стъпка 3 - Щракнете върху „Преглед на кода“ от групата „Контроли“ след затваряне на диалоговия прозорец за свойства. (Уверете се, че бутонът е избран и е активиран „Режим на проектиране“ .)
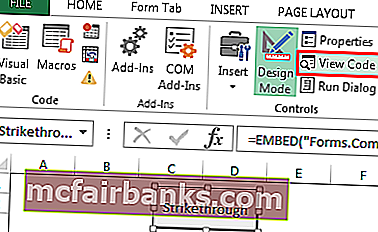
- Стъпка 4 - Изберете „Пречертаване“ от списъка и поставете следния код.

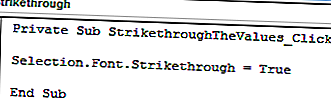
- Стъпка 5 - Запазете файла с .xlsm
Сега да предположим, че искаме да пречеркнем две клетки (А1 и А2). Можем да направим същото, като изберем клетките и натиснем командния бутон (Уверете се, че „Режим на проектиране“ е деактивиран).
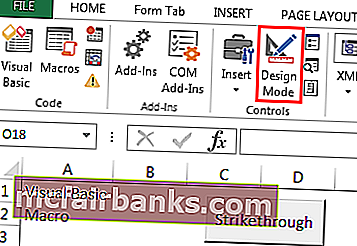
Изберете клетките и кликнете върху бутона.