Какво представлява описателната статистика в Excel?
За да обобщим информацията, налична в статистиката, е известна като описателна статистика и в Excel също имаме функция за описателна статистика, този вграден инструмент се намира в раздела с данни и след това в анализа на данните и ще намерим метода за описателната статистика, тази техника също ни предоставя различни видове изходни опции.
Стъпки за активиране на описателната статистика в Excel
- Стъпка 1: Отидете на Файл> Опции.
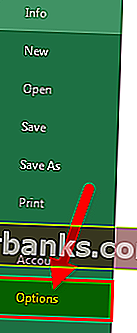
- Стъпка 2: Отидете на добавки
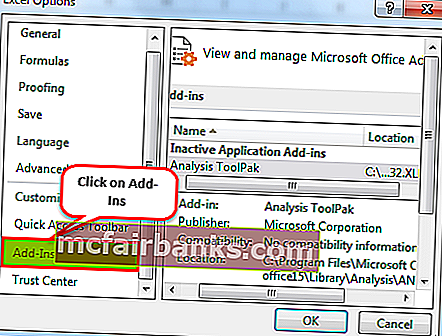
- Стъпка 3: Под добавките от дясната страна ще видите всички неактивни приложения. Изберете пакет с инструменти за анализ и кликнете върху GO.
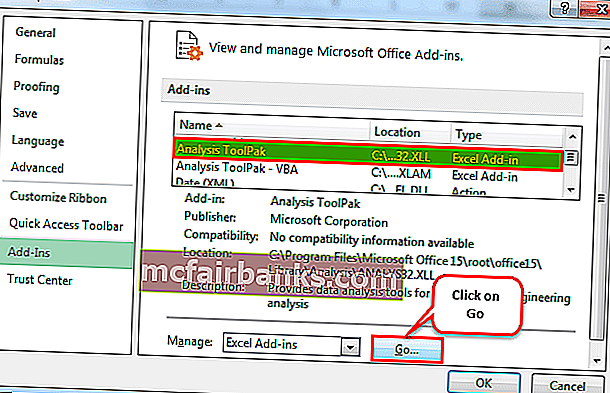
- Стъпка 4: Сега ще видите всички добавки, налични за вашия Excel. Изберете Пакет с инструменти за анализ и кликнете върху OK.
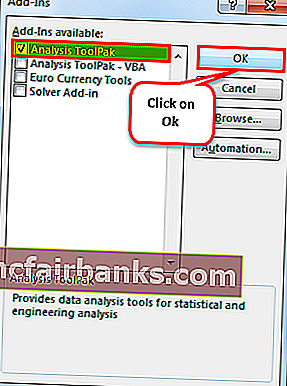
Сега трябва да видите опцията Анализ на данни в раздела Данни.

Щракнете върху Анализ на данни, ще видите всички налични техники за анализ като Anova, T-Test, F-test in excel, Correlation, Histogram, Regression, Descriptive Statistics и много други под този инструмент.
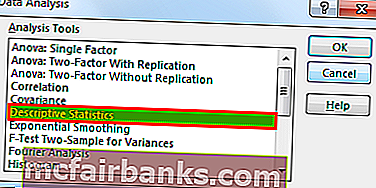
Как да използвам описателна статистика в Excel?
Можете да изтеглите този Шаблон за описателна статистика на Excel тук - Шаблон за описателна статистика на ExcelПример # 1
Сега вижте простите данни от тест, който включва резултатите от 10 ученика. Използвайки тези данни за резултатите, ние се нуждаем от анализа на описателната статистика.
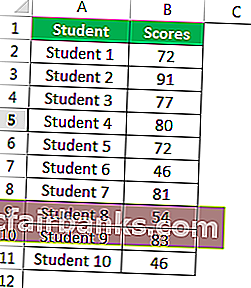
Копирайте тези данни във вашия Excel лист.
- Стъпка 1: Отидете на Данни> Анализ на данни.
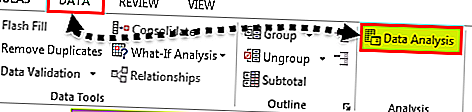
- Стъпка 2: След като щракнете върху Анализ на данни, ще изброите всички налични техники за анализ. Превъртете надолу и изберете Описателна статистика.
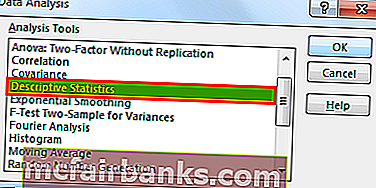
- Стъпка 3: Под обхват на въвеждане изберете диапазона от резултати, включително заглавие, проверете етикетите на първия ред, изберете обхват на изхода и дайте препратка към клетката като D1 и проверете обобщената статистика.
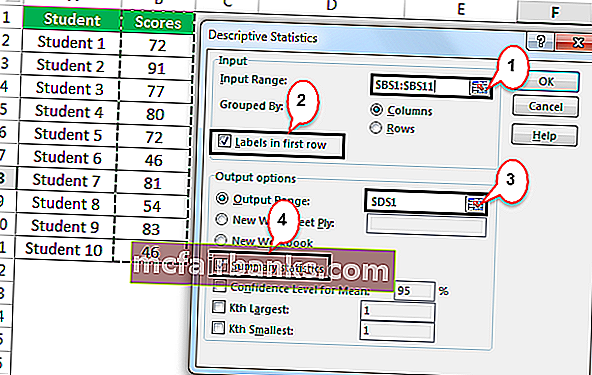
- Стъпка 4: Щракнете върху OK, за да завършите задачата. В клетка D1 ще видите обобщения отчет за анализ на данните с описателна статистика.
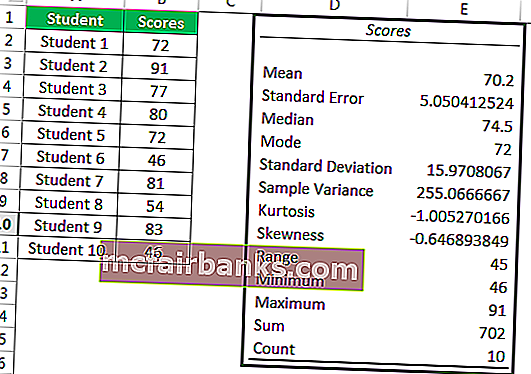
Получихме всякакви статистически резултати, свързани с избраните от нас данни, т.е. резултати.
Средният резултат (среден) е 70,2, стандартното отклонение е 15,97, минималният резултат е 46, максималният резултат е 91, общият резултат е 702 и общият брой на учениците в тази извадка е 10. По този начин имаме всички видове статистически данни резултати.
Пример # 2
Научихме как работи описателната статистика в предишния пример. Изтеглете работната книга в тази описателна статистика в Excel.
Имам списък със студенти, тяхната възраст, пол, ръст, тегло, седмични часове на обучение и подробности за скорошни резултати от изпити за няколко студенти.
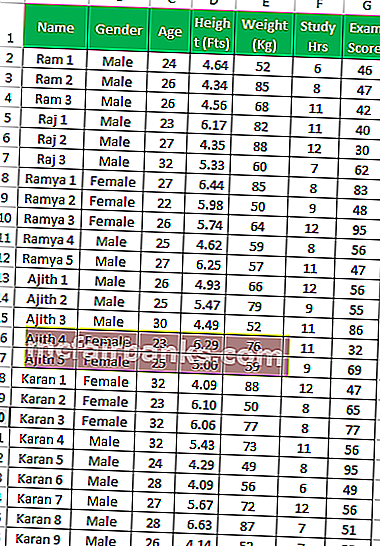
Като разглеждаме тези данни по-горе, често срещаните въпроси са каква е средната възраст на студентската група? , средно тегло, среден резултат от изпит, средна височина, максимална стойност във всяка категория, минимална стойност и т.н. ...
Имаме цели 5 различни категории, за да разкажем статистическите резултати. Можем да проведем описателен статистически анализ, за да намерим всичко това.
- Стъпка 1: Отидете на Данни> Анализ на данни.

- Стъпка 2: След като щракнете върху Анализ на данни, ще изброите всички налични техники за анализ. Превъртете надолу и изберете Описателна статистика.
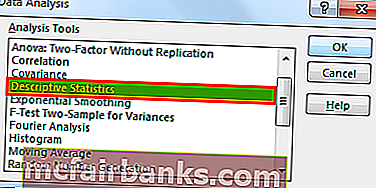
- Стъпка 3: Под Input Range изберете целия диапазон от категории, включително заглавия, т.е. C1: G26.
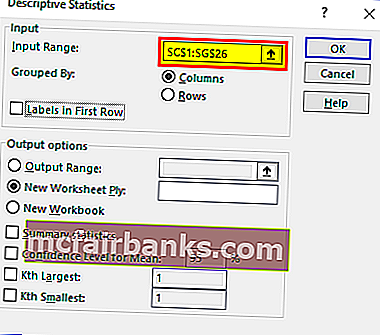
Можем да получим обобщения резултат в един и същ работен лист, различни работни листове и различни работни книги. Въз основа на избора, който даваме, той ще покаже обобщения отчет. В този пример взех възможността да покажа резюмето в същия работен лист, т.е. от клетка J1
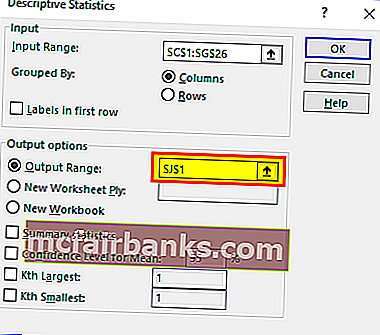
Тъй като сме избрали заглавията, трябва да поставим отметка в квадратчетата Етикети на първия ред. Тъй като избрахме заглавията, ще бъде полезно, докато показваме резултатите, в противен случай ще бъде объркващо да разберем резултатите от всяка категория.
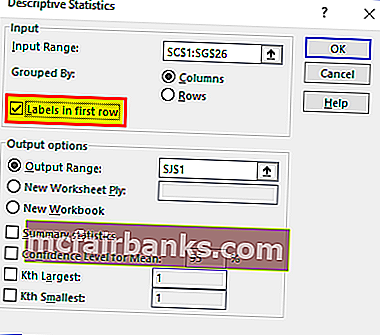
И след това отметнете опцията Обобщена статистика
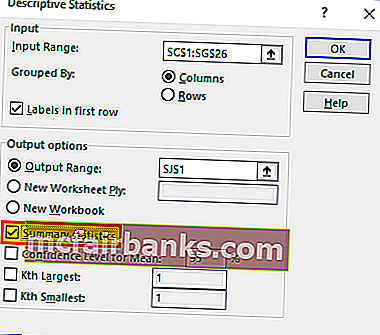
- Стъпка 4: Щракнете върху OK, за да се състезавате за теста. Ще получим резултатите от описателната статистика от клетка J1.
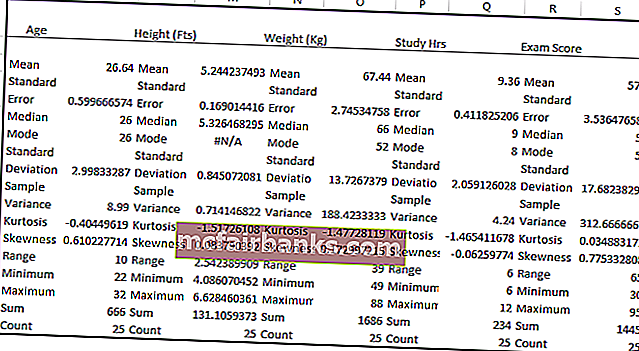
Той показа всички статистически резултати за всички пет категории. Общият брой на студентите е 25, средната възраст е 26,64, средната височина е 5,244, средното тегло е 67,44 и средната оценка от изпити е 57,8, което е относително ниско в сравнение със съвременните стандарти и много други резултати.
Неща за запомняне
- Описателната статистика в Excel е пакет от много статистически резултати.
- Етикетът като първи ред означава, че избраният от нас диапазон от данни включва и заглавия.
- Можем да намерим средната стойност, като използваме функция AVERAGE in excel като тази максимална стойност от MAX, минимална стойност от MIN функции.
- РЕЗЮМЕ ще се покаже въз основа на избора, който правим.