Какво представлява справка за 3D клетки в Excel?
Както подсказва името, 3d референцията означава триизмерна референция. Означава позоваване на нещо конкретно, освен нормалния изглед. Това е мощно препращане, когато имаме множество данни в различни работни листове с някои общи данни във всички листове, ако трябва да правим изчисления въз основа на ръчно препращане към всеки лист, това ще бъде досадна задача, вместо това можем да използваме 3D препратка, която ще се позовава на всички листове наведнъж в работната книга на Excel.
Обяснение
В дигиталния свят това означава препращане към някои данни на всеки друг адрес.
- В Excel препратката към 3d означава насочване на данни към други работни листове и извършване на изчисления или изграждане на отчети в друг работен лист. Това е една от най-страхотните характеристики на Excel.
- По принцип това, което означава, е, че се отнася до конкретна клетка или диапазон от клетки към много работни листове. Както например, ние имаме ценоразпис на всеки продукт в различен работен лист и броя на продадените продукти в друг. Можем да изчислим общата сума на продажбите на продукта, като се позоваваме на данните, които са в другите работни листове.
Как да използвам справка за 3D клетки в Excel? (с примери)
Можете да изтеглите този 3D референтен шаблон на Excel тук - 3D референтен шаблон на ExcelПример # 1
Нека започнем с примера на обяснения продукт. Имаме ценоразпис на някои продукти в лист 1, който е преименуван като ценоразпис.
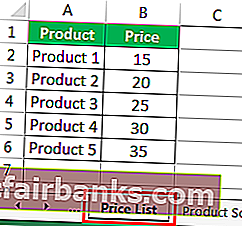
- И имаме количество продукт, продаден в друг работен лист 2, преименуван на Product sold.
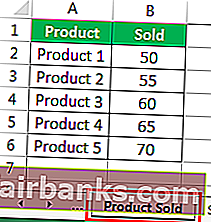
- Сега ще изчислим продажбите, извършени от продукта в лист 3, преименуван като продажби.
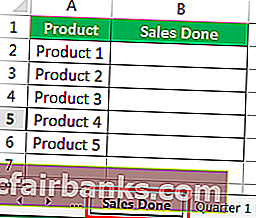
- В клетка B2 въведете формулата = и се обърнете към лист 1, който е ценоразпис, и изберете цената за първия продукт, който е продукт 1.
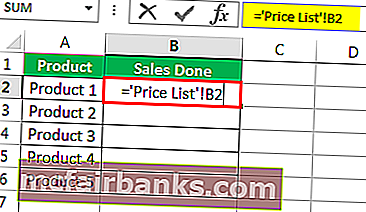
Виждаме, че във функционалната лента, която превъзхожда, има препратка към първия лист от ценовата листа към клетката B2.
- Сега поставете звездичка, която е за умножение в Excel.
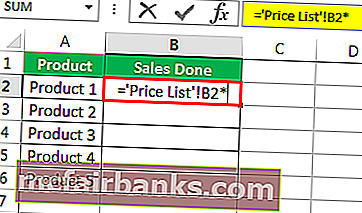
- Сега се обърнете към лист 2, който е Продуктът се продава, и изберете броя на продадения продукт, който е клетка B2.
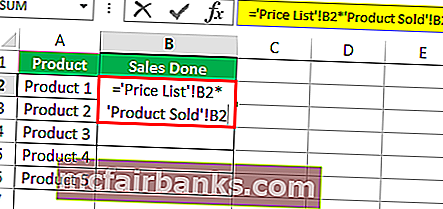
Можем да видим, че във функционалната лента, която превъзхожда, се позовава на втория лист на продукта, продаван на клетка B2.
- Натиснете Enter и продажбите се извършват като страничен продукт 1.
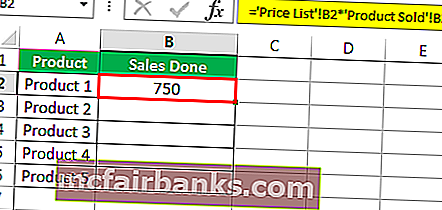
- Сега плъзнете формулата в клетка B2 и Excel автоматично изчислява продажбите, извършени от другите продукти, като се позовава на съответната им ценова листа и броя на продадените продукти.
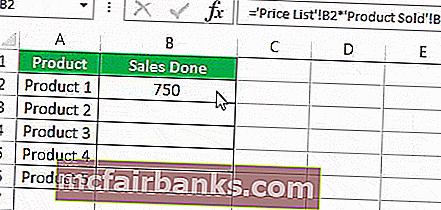
В горния пример дадохме справка от два листа, които са от лист 1 (Ценова листа) и лист 2 (Продадени продукти) и изчислихме продажбите, извършени в третия работен лист (Приключени продажби).
Това се нарича 3D справка за клетки в Excel.
Пример # 2
Да предположим, че за студент имаме оценките за неговите тримесечни и полугодишни оценки за пет предмета и общите оценки, които трябва да бъдат изчислени в друг работен лист.
Една работна книга е за Квартал 1 и данни за Квартал 1.
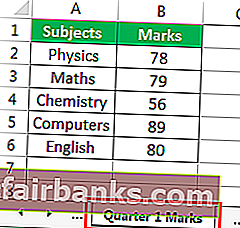
По същия начин имаме оценки за полугодие и тримесечие 2.
Данни за половин година.
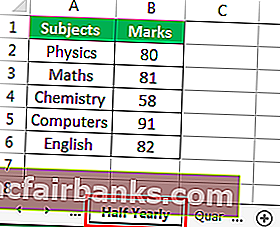
Данни за тримесечие 2.
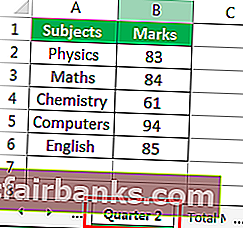
Сега изчисляваме общите оценки в друга работна книга чрез 3D препращане.
- В общия работен лист за марки =
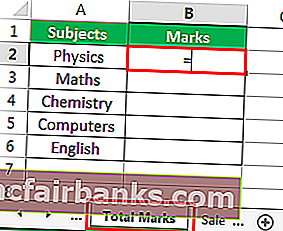
- Сега започнете да се позовавате на оценките от различни тримесечия и половин година.
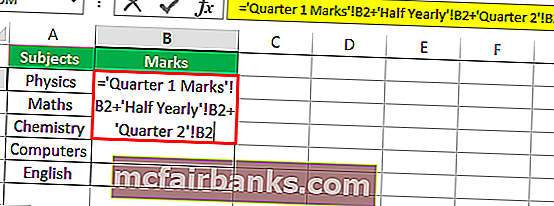
- Сега натиснете enter и имаме общите оценки за първата тема.
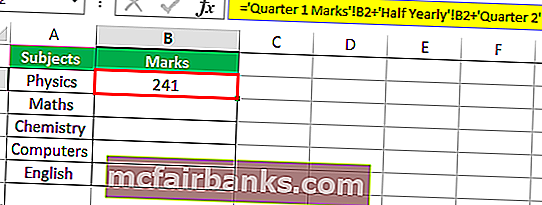
- Сега плъзнете формулата до последния предмет и ще имаме оценки за всички предмети.
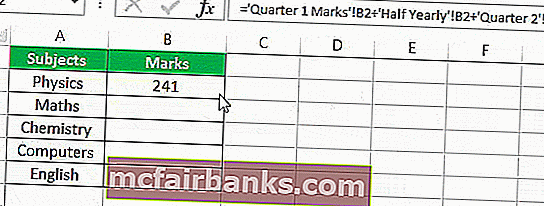
Сега сме изчислили общите оценки за всичките пет обекта чрез 3D референция.
Пример # 3 - Създаване на диаграма с 3D справка
Ние можем не само да правим изчисления, но също така можем да правим диаграми и таблици чрез 3D справка. В този пример ще научим как да направим проста диаграма, използвайки справка за 3D клетка в Excel.
Нека помислим, че имаме данни за продажбите на дадена компания в работен лист. По-долу са данните,
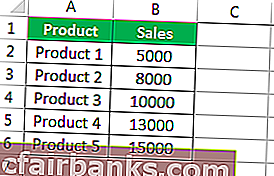
Ще направим диаграма в друг работен лист, като използваме същите данни, както по-горе.
- В друг работен лист изберете която и да е диаграма, за този пример съм избрал 2D колонна диаграма.
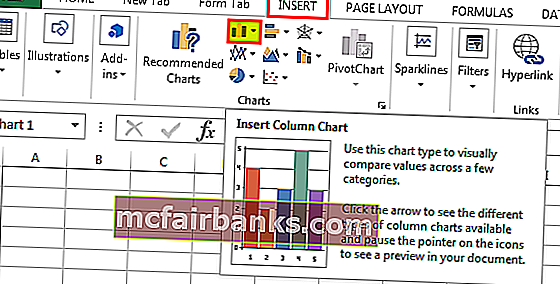
- Появява се празна диаграма, щракнете с десния бутон върху нея и кликнете върху избрани данни.
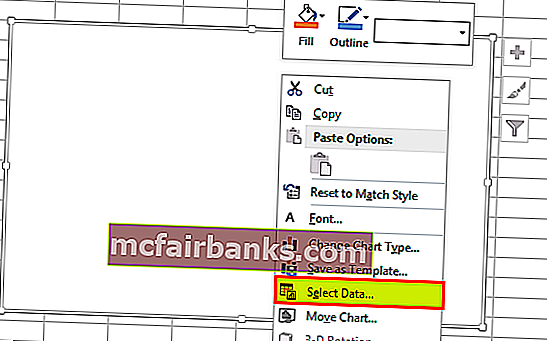
- Отваря се диалогов прозорец, в диапазона от данни на диаграмата изберете данните в другия работен лист, който е данните за продажбите на компанията,
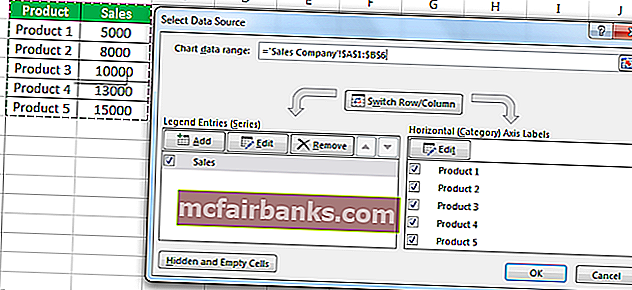
- Когато щракнем върху Ok, нашата диаграма е създадена в другия работен лист.
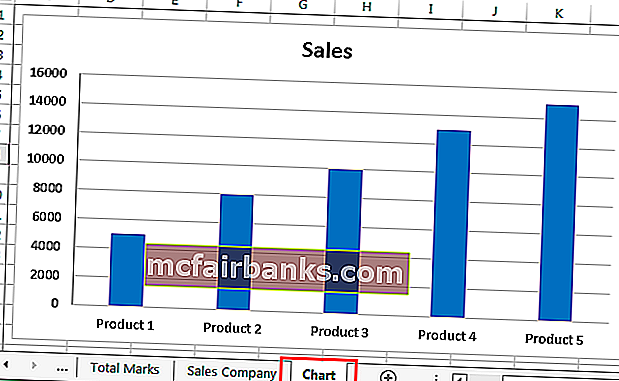
Успешно направихме диаграма, използвайки 3D справка.
Обяснение на справка за 3D клетки в Excel
3D препратката основно се отнася до различни раздели или различни работни листове в една и съща работна книга. Данните трябва да бъдат в същия модел, ако искаме да манипулираме данните в работната книга.
Да предположим, че имаме данни в работна книга в клетка C2 и използваме 3D препратка, за да изчислим стойността в друг лист в клетката D2. Ако по някакъв случай данните, преместени от първата клетка C2, тогава excel все пак ще се отнасят до същата клетка C2, както по-рано, или е нулева стойност или друга стойност.
Също както беше обяснено по-рано, 3d препращането означава препращане на данни към други работни листове и извършване на изчисления или изграждане на отчети в друг работен лист. Означава, че се отнася до много клетки в различни работни листове, като се има предвид, че те са в един и същ модел.
Неща за запомняне
- Данните трябва да бъдат с еднакъв модел във всички работни листове.
- Ако работният лист бъде преместен или изтрит, стойностите ще се променят, тъй като Excel все пак ще се отнася до конкретния диапазон от клетки.
- Ако между референтния работен лист се добави някакъв работен лист, той също ще промени резултата поради същата причина, поради която Excel все още ще се отнася до конкретния диапазон от клетки.