Какво е прозорец за наблюдение в Excel?
Прозорецът за наблюдение в Excel се използва за наблюдение на промените във формулите, които използваме, докато работим с голямо количество данни и формули, те са достъпни от раздела за формули в раздела за проверка на формули, когато щракнем върху прозореца за наблюдение, се появява поле за съветник и ни дава възможност да изберем клетката, за която стойностите, които трябва да бъдат наблюдавани или наблюдавани.
Обикновено, когато работим с малко количество данни, е лесно да открием грешките и да ги поправим. Когато обаче трябва да се справите с големи набори от данни, не можем да правим това редовно.
Имаме инструмент, наречен Watch Window, за да инспектираме някои полезни и важни клетки по всяко време, без да превъртаме назад, е чудесно нещо, което трябва да имаме. Днес ще ви запозная с този страхотен инструмент.
Това е достъпно от версията за 2010 г. В тази статия ще видим как работи прозорецът на часовника.
- Отидете в раздела „Формула“, след това - „Проверка на формула“ и прозорец за наблюдение
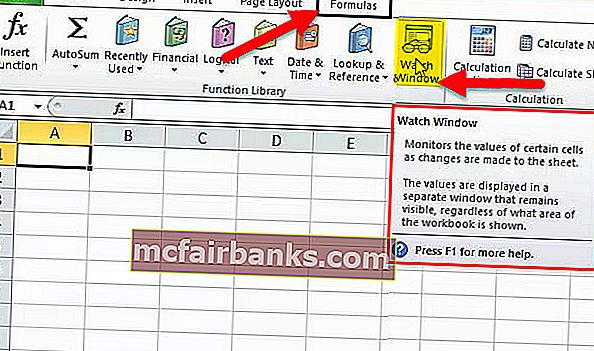
Клавишът за бърз достъп за отваряне на този прозорец е ALT + M + W.
- Следете полезните клетки или формули в работния лист или работната книга.
- Ще работи на различни листове.
- Можете да добавяте или изтривате клетки или формули от този прозорец.
Примери за прозорец за наблюдение в Excel - Примери
Нека започнем да разбираме тази практика.
Можете да изтеглите този шаблон за прозорец за наблюдение в Excel от тук - Шаблон за прозорец за наблюдение в ExcelПример # 1
Да предположим, че имате данни за продажби от диапазон A1: A391. Както е показано на изображението по-долу, имаме общи продажби и трябва да следим общата сума на продажбите.
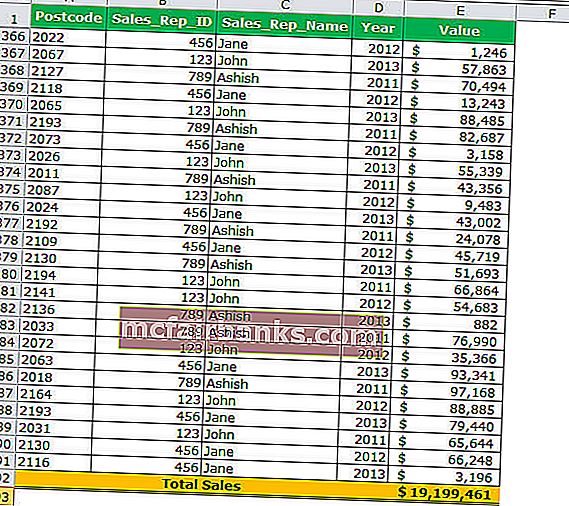
Можем да направим това чрез нашия прекрасен инструмент, наречен Watch Window. Следвайте стъпките по-долу, за да добавите прозорец за гледане.
- Изберете целевата клетка, която искате да гледате. Отидете в раздела „Формула“, след това - „ Проверка на формула“ и прозорец за наблюдение
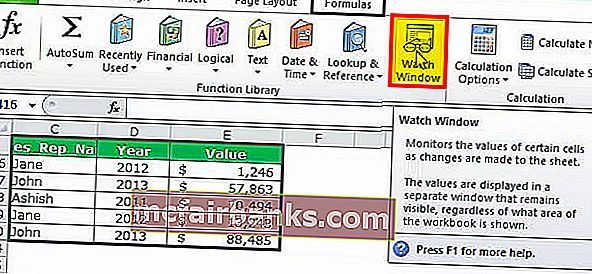
- В този диалогов прозорец щракнете върху бутона Добавяне на часовник .
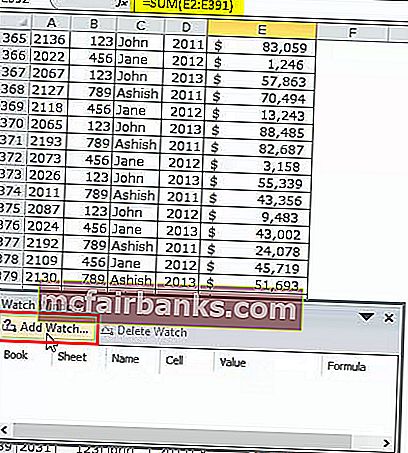
- По-долу ще се отвори прозорец и по подразбиране това ще бъде целевата клетка, която сте избрали по-рано.
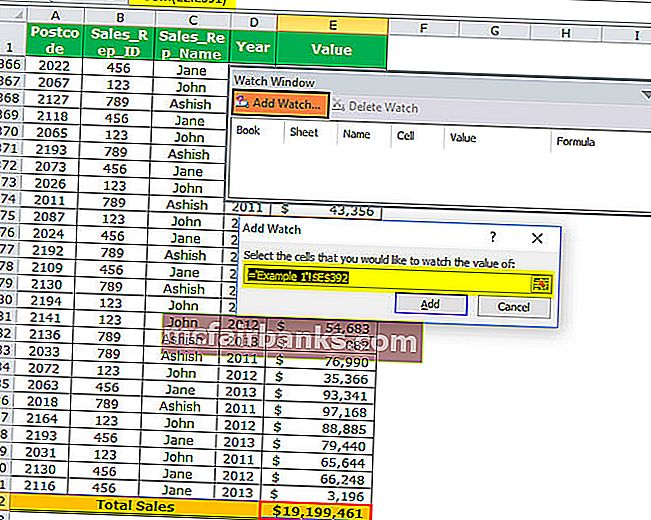
- Кликнете върху бутона за добавяне сега. Това незабавно ще създаде долния прозорец за гледане
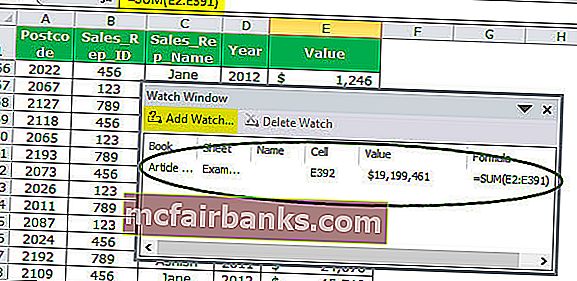

Пример # 2
Добавете прозорец за наблюдение от няколко листа. Можем да гледаме множество клетки в един прозорец на часовника. Това е много полезно, когато се занимавате с множество листове.
Да приемем, че имате по-долу примерни данни в два различни листа.

Сега трябва да добавим прозорец за наблюдение за CTC на служителите в един прозорец. За да добавите, следвайте стъпките по-долу.
- Изберете данните в първия лист, т.е. Служител 1 лист.
- Отидете в раздела „Формула“, след това - „ Проверка на формула“ и прозорец за наблюдение
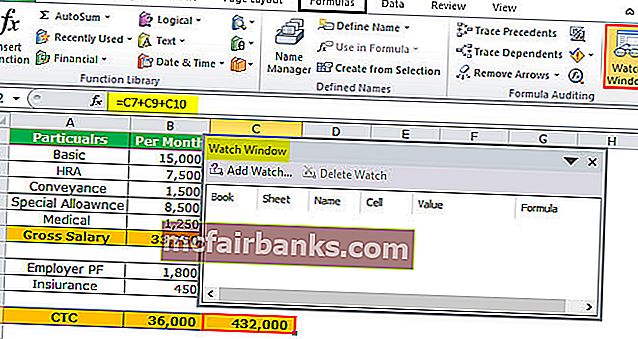
- Щракнете върху добавяне и това ще добави един наблюдател на клетки за този лист, защото сте избрали само една клетка.
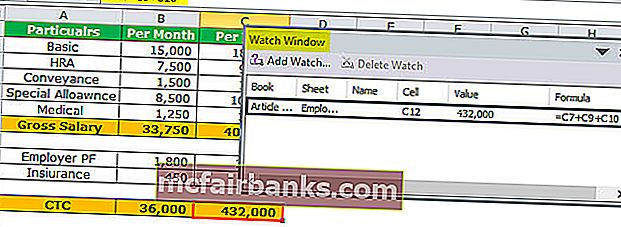
- Сега отново кликнете върху добавяне на часовник и изберете втория лист (Служител 2 лист) CTC клетка.
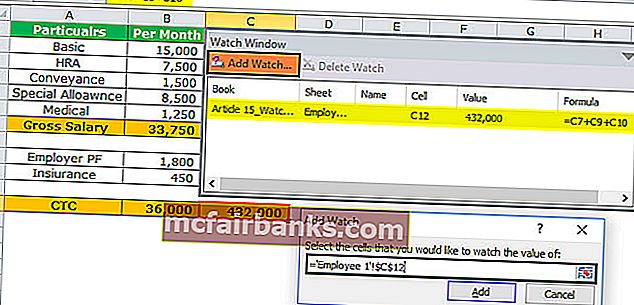
- Кликнете върху добавяне и ще се покажат две различни имена на листове под Име на лист.
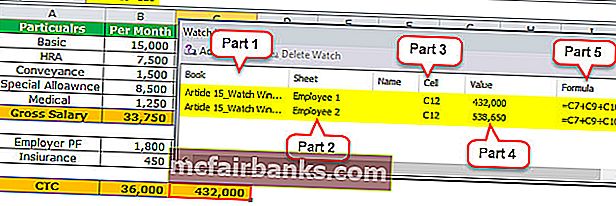
- Част 1: В този раздел той показва името на работната книга, към която се отнасяме. В този пример използвахме само една работна книга. Следователно показва само едно име на работна книга.
- Част 2: В този раздел той показва името на работния лист, който препращаме. В този пример използвахме два различни работни листа. Следователно той показва две различни имена на работни листове.
- Част 3: В този раздел той показва името на клетката в този работен лист, който имаме предвид. В този пример той показва C12 като препратка към клетка и в двата листа.
- Част 4: В този раздел той показва стойността на клетката в този работен лист, който имаме предвид. В този пример той показва 4,32,000 в справка за първи лист и 5,38,650 във справка за втори лист.
- Част 5: В този раздел той показва клетките с формула, от кои клетки прави справка. В този пример той показва C7 + C9 + C10 като препратка към клетка и в двата листа.
Изтриване на клетки от прозореца за наблюдение
Подобно на това как добавихме прозорци за наблюдение към нашите важни клетки, ние също можем да изтрием тези клетки от прозореца за наблюдение. Следвайте стъпките по-долу, за да изтриете клетките.
- Изберете съществуващия раздел Window Window.
- Изберете клетките, които искате да изтриете, и щракнете върху Изтриване. За да изтриете повече от един, използвайте клавишите Shift и стрелките.
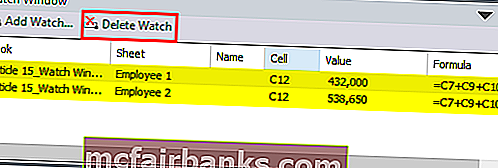
Закачете прозореца за гледане под лентата на Excel
Прозорецът на часовника е поплавъкът като цяло. Можете да го поправите под лентата си. За да направите това, просто щракнете двукратно върху заглавната лента на прозореца на часовника.
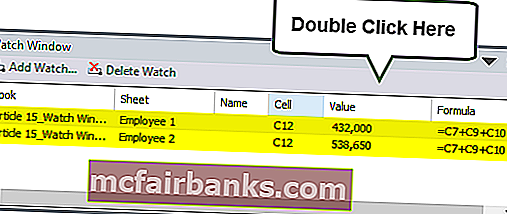
Веднага щом щракнете двукратно върху заглавната лента, тя ще я поправи под лентата на Excel.
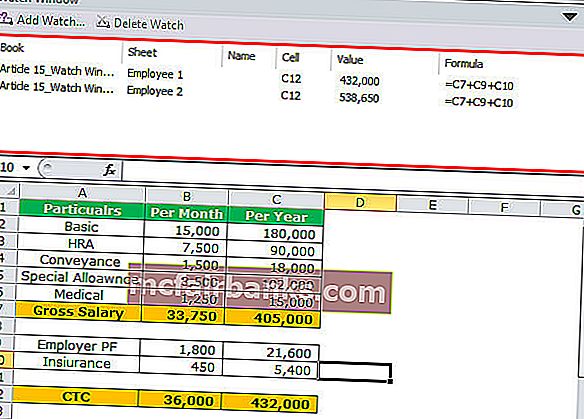
Важни точки
- Можете да добавите колкото клетки в прозореца на часовника си. Но колкото повече добавяте, толкова по-бавна става вашата работна книга.
- Поставете прозореца на часовника в десния край на Excel (само в следващите версии на Excel 2013)
- Можете да добавяте клетки от различни работни листове, но не можете да добавяте клетки от друга работна книга. Всяка работна книга има свой собствен прозорец на часовника.
- Много е полезно да проследявате всички важни клетки в прозорец с един кадър.
- Най-хубавото е, че трябва да го настроите веднъж. Не е необходимо да го правите на равни интервали от време.
Неща за запомняне
По-долу са някои от важните неща за Watch Window
- Име на клетката: Когато добавите прозорец за наблюдение към клетка, тя също така ще улови името на клетката, дадено от потребителя.
- Адрес на клетката: Той ще ви покаже адреса на клетката.
- Стойност на клетката: Тя ще покаже стойността на конкретната клетка.
- Формула на клетката: Той също така ще покаже формулата на клетката.
- Име на работен лист: Той ще улови и името на работния лист. Много е полезно, когато имате работа с толкова много работни листове.
- Име на работната книга: Тя също така ще улови името на работната книга заедно с името на работния лист.