Раздел за програмисти в Excel
Разделът за разработчици в Excel се използва за генериране на макроси, създаване на VBA приложения, проектиране на формуляр и импортиране или експортиране на XML. По подразбиране раздела за разработчици е деактивиран в Excel, така че трябва да бъде активиран от менюто с опции в Excel.
Нека да се потопим дълбоко и да преминем през различните опции, предлагани от раздела за програмисти.
Как да добавя раздела за програмисти в Excel?
- Стъпка 1: Отворете нов лист на Excel и отидете до файла, отидете на опциите
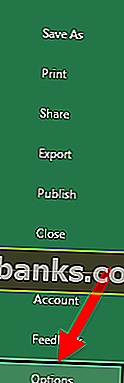
- Стъпка 2: След като щракнете върху „Опции“, изберете Персонализиране на лентата отляво и изберете Главни раздели отдясно, след това поставете отметка в квадратчето за програмисти и щракнете върху бутона OK
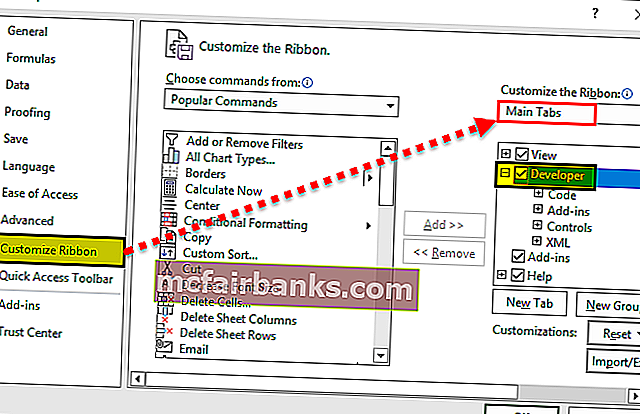
- Стъпка 3: Разделът за разработчици ще се появи във файла на Excel
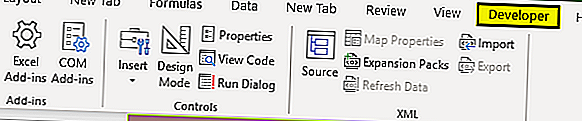
Как да напиша VBA програми с помощта на раздела за разработчици?
Разделът за разработчици в Excel може да се използва за писане на VBA програми, както е показано по-долу -
Можете да изтеглите този шаблон за раздела за програмисти в Excel тук - Шаблон за раздела за програмисти в ExcelПример # 1 - Писане на прост код за показване на „Здравей, добре дошли в VBA“
Придвижете се в раздела за програмисти и изберете „Visual Basic“, ще се появи нов прозорец
Щракнете двукратно върху Sheet1 (Sheet1) и от дясната страна ще се появи празен документ или панел
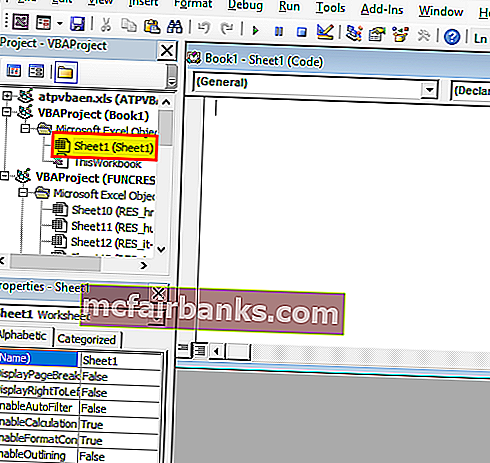
Напишете следния код и кликнете върху бутона Run, ще се появи изскачащо поле с надпис „Здравейте, добре дошли в VBA“
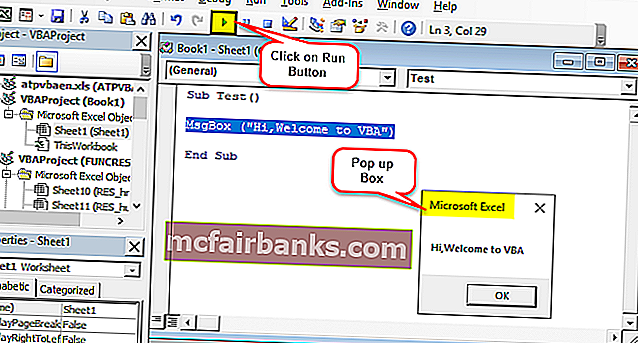
Обяснение на кода:
Sub и End Sub се използват като процедури или казват основната част на програмата
„ Msgbox “ е функционална функция в пакета VBA, която показва всичко, което е написано тук, например („Здравейте, добре дошли в VBA“)
За да запазите горния код, запазете го като .xlsm файл, така че кодът на макроса да бъде запазен
Пример # 2 - Щракнете върху бутон Feature
Тази конкретна функция позволява на всеки да стартира кода чрез щракване на бутона и за по-добро разбиране нека имаме илюстрация, при която човек динамично въвежда име и място на раждане, които ще бъдат показани като изход
Отидете в раздела за програмисти и кликнете върху радио бутоните в Excel и изберете Бутон (Контрол на формуляра)
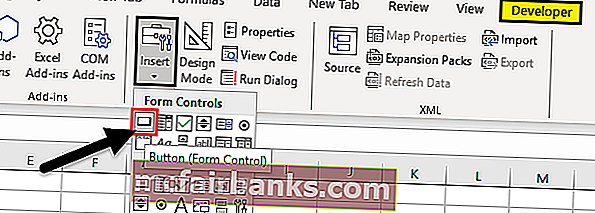
Плъзнете го навсякъде във формуляра и ще се появи следният диалогов прозорец и ще преименува името на макроса
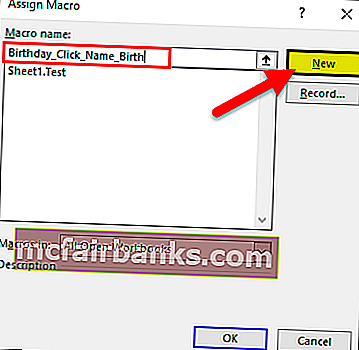
Кликнете върху бутона New и ще се появи следната кодова страница
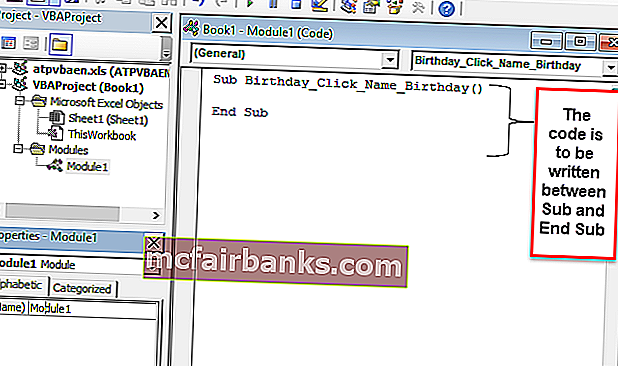
Кодираща част и обяснение
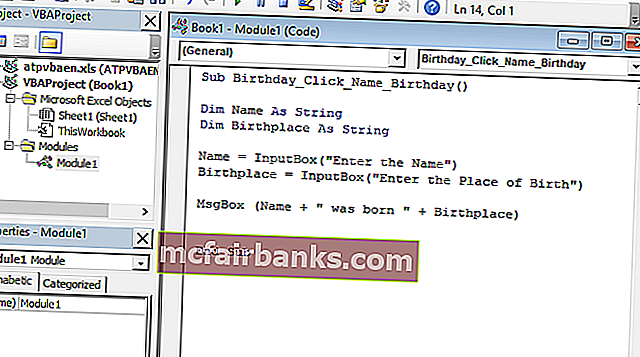
- Функцията „ Dim “ се използва за деклариране на променливата, която може да бъде низ, цифра и т.н. (Тук Името и мястото на раждане са променливи, декларирани като низ)
- “InputBox” е функционална функция във VBA, при която потребителят е помолен за въвеждане
- “ Msgbox ” е функционалната функция в пакета VBA, която показва всичко, което е записано в него
Сега затворете прозореца на кодовата страница
Щракнете с десния бутон върху бутона и изберете редактиране на текст в Excel, където човек е създал бутона и го преименувайте на „Name_Birth“
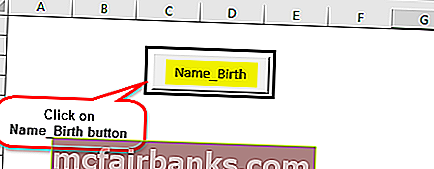
Кликнете върху бутона и въведете името и мястото на раждане
Ще се покажат две подкани за име и раждане (въведете името и родното място за напр .: Dhrish и Pune)
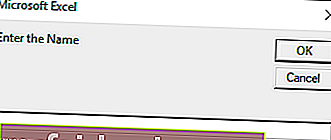
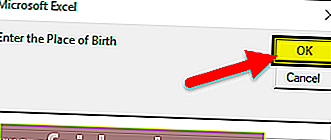
След въвеждане на името ще се появи следният изход
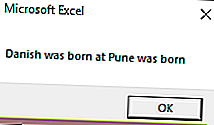
Запазете файла като .xlsm файл
Как да запиша макрос в раздела за програмисти?
Най-подходящо е, когато човек трябва да изпълнява задача многократно и иска да спести време както на повтарящата се работа, така и на кодирането.
И така, тук е по-ранният пример, който взех по-рано, да предположим, че някой иска да оцвети колона, която има формули, но за всеки файл. Така че това, което човек може да направи, е да запише работата, като първо я направи ръчно и след това да я стартира за други файлове
Да предположим, че имаме данни, както по-долу
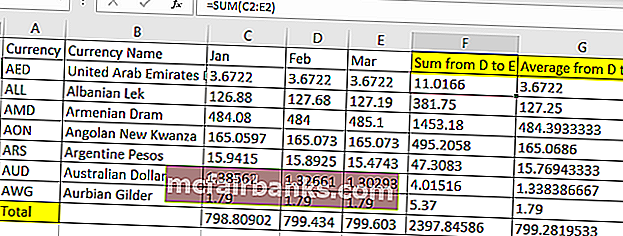
Така че тук трябва да оцветим жълто в колона F, G и общия ред толкова жълт, колкото са формулата колона и редове.
Така че преди оцветяването, тези жълти отиват в раздела за програмисти
Кликнете върху Record Macro в Excel
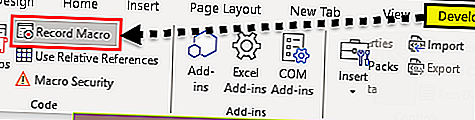
След като щракнете върху Record Macro, ще се появи диалогов прозорец, който ще го преименува на Color_Yellow
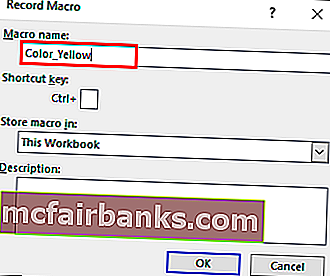
Цветна колона F, G и ред Общо като жълто
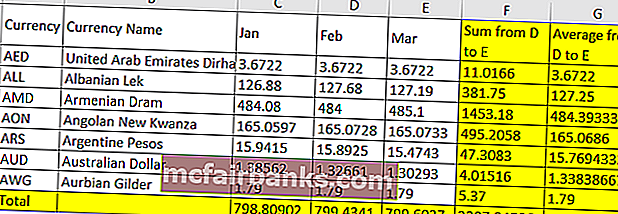
След оцветяването отидете в раздела за програмисти
Щракнете върху Спиране на записа
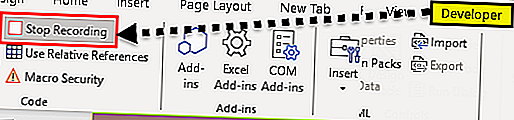
Отидете в раздела за програмисти в Excel и Visual Basic
Изберете Модул
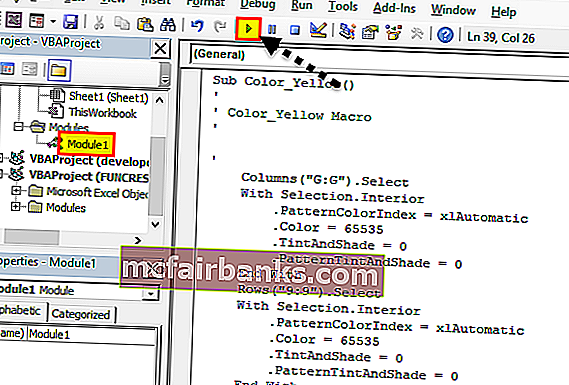
Следващия път, когато някой иска да повтори задачата, може да щракне върху бутона (Run Macro), като копира и постави същия код в новия лист на Excel, като използва връзката Писане на прост код за показване
Как да осигурим макросигурност с помощта на раздела за програмисти?
Ако е необходимо, можете да активирате защитени с парола макроси
Отидете в раздела за програмисти
Отворете Visual Basic
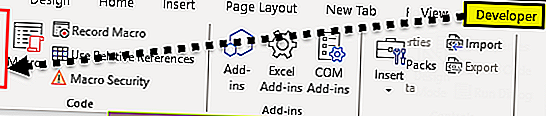
Отворете макроса, за който кодът се нуждае от активиране на паролата (Например, вземаме макрос Color_Yellow, както в горния пример)
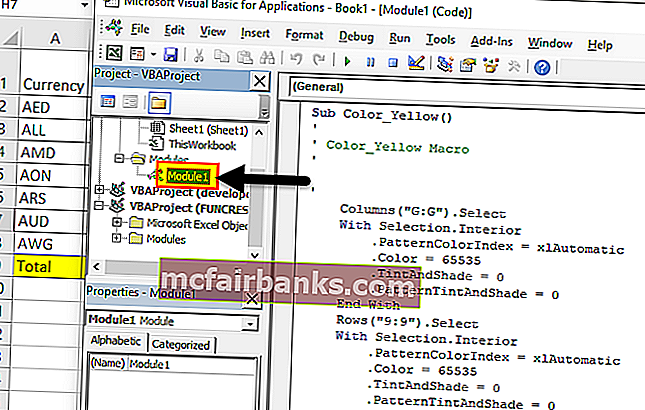
Изберете Инструменти и свойства на VBAProject
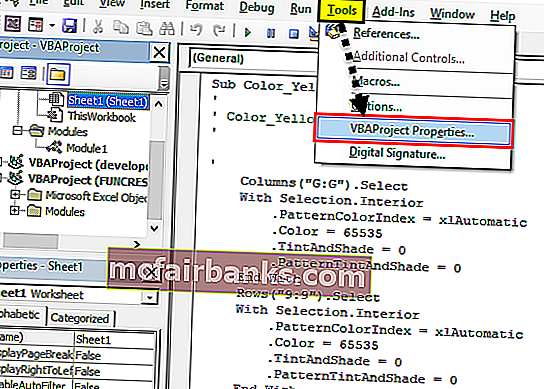
Ще се появи диалогов прозорец
Изберете раздела Защита
Проверете проекта Lock за преглед
Въведете паролата, която ви е необходима, потвърдете я и щракнете върху Ok
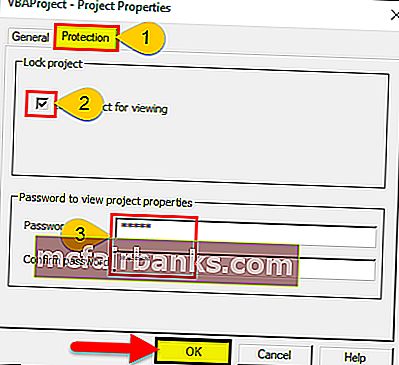
Запазете го като .xlsm файл, докато го запазвате и затворете
Отворете файла и повторете стъпки 1,2 и 3
Ще поиска парола и ще въведе паролата
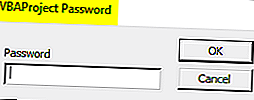
Сега ще можете да видите кода
Неща за запомняне
- Това е вграден раздел в Excel
- Лесно е да автоматизирате всичко с помощта на Запис на макроса
- Най-добрата част за това са подканите за изпълнение или потребителските подкани, които могат да бъдат дадени чрез щракване на бутона във VBA
- Можете също така да създавате формуляри или основен потребителски интерфейс във VBA, моля, направете справки за същите