Виждали сме VBA в Excel и как автоматизираме задачите си в Excel със създаване на макроси, в Microsoft Outlook имаме и справка за VBA и с помощта на която можем да контролираме Outlook с помощта на VBA, това прави нашите автоматизирани повтарящи се задачи по-лесни подобно на Excel, трябва да дадем възможност на разработчика да използва VBA в Outlook.
VBA Outlook
Красотата на VBA е, че можем да препращаме към други обекти на Microsoft като PowerPoint, Word и Outlook. Можем да създаваме красиви презентации, да работим с Microsoft word документ и накрая да изпращаме и имейлите. Да, добре сте чули, можем да изпращаме имейли от самия Excel. Това звучи неловко, но в същото време носи усмивка и на лицето ни. В тази статия ще ви покажа как да работите с обект на Microsoft Outlook от Excel, използвайки VBA кодиране. Прочетете нататък ...

Как да направим справка с Outlook от Excel?
Не забравяйте, че Outlook е обект и трябва да зададем препратката към това в библиотеката за справки за обекти. За да зададете на обекта на Outlook препратка, следвайте стъпките по-долу.
Стъпка 1: Отидете в Visual Basic Editor.
Стъпка 2: Отидете на Tools> Reference.
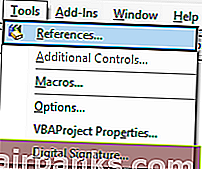
Стъпка 3: В посочената по-долу библиотека с обекти превъртете надолу и изберете „MICROSOFT OUTLOOK 14.0 OBJECT LIBRARY“.
Поставете отметка в квадратчето на „MICROSOFT OUTLOOK 14.0 OBJECT LIBRARY“, за да го направите достъпно за Excel VBA.
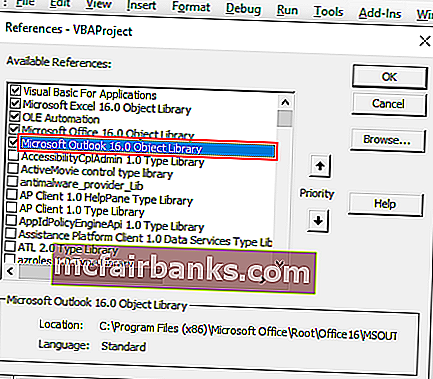
Сега можем да получим достъп до обекта на VBA Outlook от Excel.
Напишете код за изпращане на имейли от VBA Outlook от Excel
Можем да изпращаме имейлите от Excel чрез приложението Outlook. За това трябва да напишем VBA кодове. Следвайте стъпките по-долу, за да изпратите имейлите от Outlook.
Можете да изтеглите този VBA Outlook в Excel шаблон тук - VBA Outlook в Excel шаблон
Стъпка 1: Създайте подпроцедура.
Код:
Опция Изрично Sub Send_Exails () Край Sub
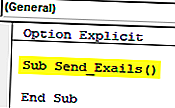
Стъпка 2: Дефинирайте променливата като VBA Outlook.Application .
Код:
Опция Изрично Sub Send_Exails () Затъмняване на OutlookApp като Outlook.Application End Sub
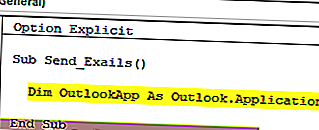
Стъпка 3: Горната променлива препратка към приложението VBA Outlook. В перспективата трябва да изпращаме имейли, така че дефинирайте друга променлива като Outlook.MailItem.
Код:
Опция Изрично Sub Send_Exails () Dim OutlookApp As Outlook.Application Dim OutlookMail As Outlook.MailItem End Sub
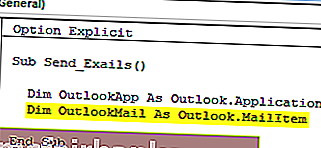
Стъпка 4: Сега и двете променливи са обектни променливи. Трябва да ги настроим. Първо задайте променливата „OutlookApp“ като New Outlook.Application .
Код:
Sub Send_Exails () Dim OutlookApp As Outlook.Application Dim OutlookMail As Outlook.MailItem Set OutlookApp = New Outlook.Application End Sub
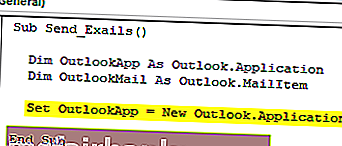
Стъпка 5: Сега задайте втората променлива “OutlookMail”, както е показано по-долу.
Задайте OutlookMail = OutlookApp.CreateItem (olMailItem)
Код:
Sub Send_Exails () Dim OutlookApp As Outlook.Application Dim OutlookMail As Outlook.MailItem Set OutlookApp = New Outlook.Application Set OutlookMail = OutlookApp.CreateItem (olMailItem) End Sub
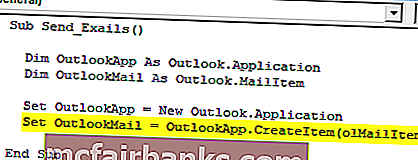
Стъпка 6: Сега се използва с достъп с изявления VBA Outlook Mail.
Код:
Sub Send_Exails () Dim OutlookApp As Outlook.Application Dim OutlookMail As Outlook.MailItem Set OutlookApp = New Outlook.Application Set OutlookMail = OutlookApp.CreateItem (olMailItem) С OutlookMail End With End Sub
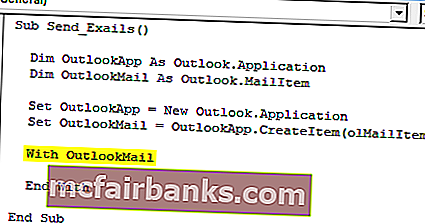
Сега можем да осъществим достъп до всички налични елементи с имейл елементи като „Body of the email“, „To“, „CC“, „BCC“, „Subject“ и много други неща.
Стъпка 7: Сега вътре в изявлението можем да видим списъка IntelliSense, като поставим точка .
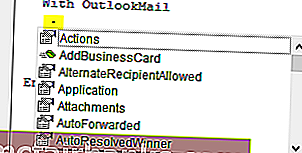
Стъпка 8: Първо изберете формата на тялото като olFormatHtml .
Код:
С OutlookMail .BodyFormat = olFormatHTML Край с
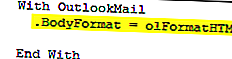
Стъпка 9: Сега покажете имейла.
Код:
С OutlookMail .BodyFormat = olFormatHTML. Показване Край с
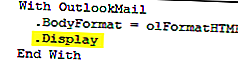
Стъпка 10: Сега трябва да напишем имейла в тялото на имейла. За това изберете HtmlBody .
Код:
С OutlookMail .BodyFormat = olFormatHTML .Display .HTMLBody = "Напишете имейла си тук" Край с
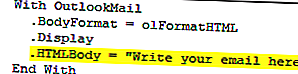
По-долу е даден примерът на основния текст на имейла, който пише.

Стъпка 11: След написването на имейла трябва да споменем имейл адреса на получателя. За този достъп „ До “.
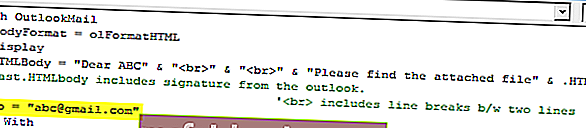
Стъпка 12: След това споменете за кого искате да изпратите имейл до CC .
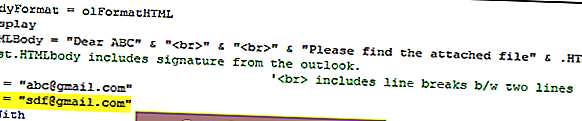
Step 13: Now mention the BCC email id’s,
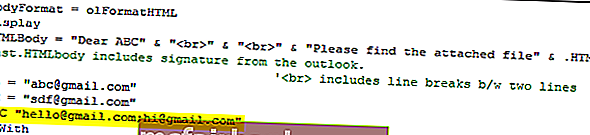
Step 14: Next thing is we need to mention the subject for the email we are sending.
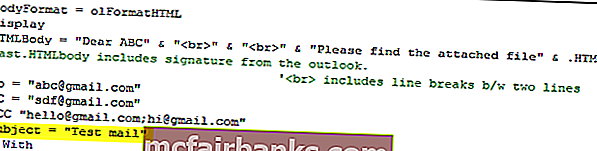
Step 15: Now add attachments. If you want to send the current workbook as an attachment then use the attachment as This workbook
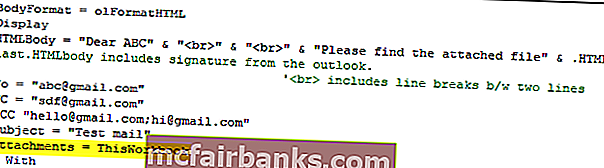
Step 16: Finally send the email by using the Send method.
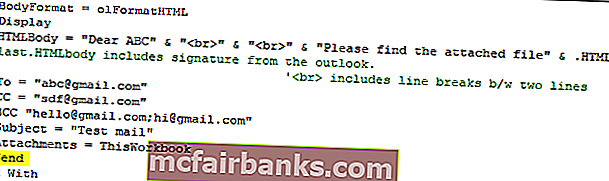
Now, this code will send the email from your VBA outlook mail. Use the below VBA code to send emails from your outlook.
To use the below code you must set the object reference to “MICROSOFT OUTLOOK 14.0 OBJECT LIBRARY” under object library of Excel VBA
By setting the reference to the object library is called early binding. The reason why we need to set the reference to object library because without setting the object library as “MICROSOFT OUTLOOK 14.0 OBJECT LIBRARY” We cannot access the IntelliSense list of VBA properties and methods. This makes the writing of code difficult because you need to be sure of what you are writing in terms of technique and spellings.
Sub Send_Emails() 'This code is early binding i.e in Tools > Reference >You have check "MICROSOFT OUTLOOK 14.0 OBJECT LIBRARY" Dim OutlookApp As Outlook.Application Dim OutlookMail As Outlook.MailItem Set OutlookApp = New Outlook.Application Set OutlookMail = OutlookApp.CreateItem(olMailItem) With OutlookMail .BodyFormat = olFormatHTML .Display .HTMLBody = "Dear ABC" & "" & "
" & "Please find the attached file" & .HTMLBody 'last .HTMLBody includes signature from the outlook. ''
includes line breaks b/w two lines .To = "[email protected]" .CC = "[email protected]" .BCC = "[email protected];[email protected]" .Subject = "Test mail" .Attachments = ThisWorkbook .Send End With End Sub