Excel VBA Запазване като
Методът VBA Save As се използва за запазване на файла на Excel на определено място. За да запазим работната книга с помощта на vba код, използваме обекта Workbook с функцията SaveAs.
След цялата упорита работа, която сме свършили в работната книга, я запазваме, нали? Болезнено е да загубим данните, по които сме работили. Имаме два вида записвания в Excel или във всеки файл, единият е „Запазване“, а другият е „Запазване като“. Ctrl + S е популярният клавиш за бърз достъп като Ctrl + C & Ctrl + V по целия свят. Но това не е толкова познатата концепция „Save As“ . В обикновения работен лист клавиш за бърз достъп до Save As файлът е клавиш F12 . Във VBA също можем да запишем файла като „ Запазване като “.
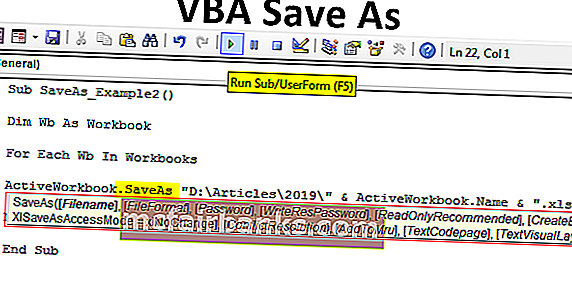
Какво прави функцията VBA Save As Function?
Общата задача е да се спести работа в процеса на автоматизация. След цялата работа искаме да запазим файла.
Работни книги („Продажби 2019.xlsx“). Запазете
Този код чете Работна книга, наречена „Продажби 2019.xlsx“, за да запазите.
По подобен начин да репликираме работната книга, по която работим, може да бъде създадена с помощта на метода „Запазване като“.

- Име на файл: Какво е името на файла, който искате да дадете. Това трябва да се комбинира с пътя на папката на файла.
- Формат на файла: Какъв трябва да бъде форматът на файла, който записвате.
- Парола: Бихте ли искали да предоставите парола за записващия файл.
- Write Res Password: Споменете запазена парола за работната книга.
Мисля, че тези параметри са достатъчни, за да разберем метода Save As.
Как да използвам функцията Запазване като?
Можете да изтеглите този VBA Save As Excel Template тук - VBA Save As Excel TemplateПример # 1
Запазваме работната книга правилно, затова е важно да споменем името на работната книга и нейното разширение, за да използваме метода Save As. Затова споменете работната книга, която спестявате.
Код:
Подзапис SaveAs_Example1 () Работни книги ("Продажби 2019.xlsx"). Крайна под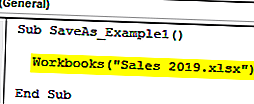
Сега използвайте метода Save As.
Код:
Подзапис SaveAs_Example1 () работни книги ("Продажби 2019.xlsx"). SaveAs End Sub 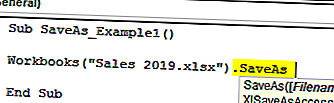
Сега определете къде искате да запазите.
Код:
Подзапис SaveAs_Example1 () Работни книги ("Продажби 2019.xlsx"). SaveAs "D: \ Статии \ 2019 Край Под 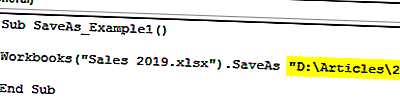
Сега поставете обратна наклонена черта и въведете името на файла според вашето желание с разширение на файла.
Код:
Подзапис SaveAs_Example1 () Работни книги ("Продажби 2019.xlsx"). SaveAs "D: \ Статии \ 2019 \ Моят файл.xlsx" Край на Sub 
Сега споменете формата на файла като „xlWorkbok“.
Код:
Подзапис SaveAs_Example1 () Работни книги ("Продажби 2019.xlsx"). SaveAs "D: \ Статии \ 2019 \ Моят файл.xlsx", FileFormat: = xlWorkbook End Sub 
Добре, приключихме, ще запази файла в D устройство> Име на папка (статии)> Име на подпапка (2019).
Пример # 2
Запазете всички отворени работни книги
Да приемем, че работите с 10 работни книги на вашия компютър. Искате да създадете резервно копие на тези работни книги, като ги запазите в компютъра като едно от копията. Когато искате да работите с повече от една работна книга, е необходимо да използвате цикли.
Кодът по-долу ще ви помогне да запазите всички работни книги като копие.
Код:
Sub SaveAs_Example2 () Затъмняване на Wb като работна книга за всеки Wb в работни книги ActiveWorkbook.SaveAs "D: \ Articles \ 2019 \" & ActiveWorkbook.Name & ".xlsx" 'Промяна на пътя на файла Следващ Wb End Sub
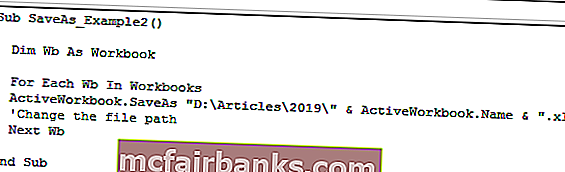
Ако искате да изберете свой собствен път към папката, можете да използвате този код.
Код:
Sub SaveAs_Example3 () Dim FilePath As String FilePath = Application.GetSaveAsFilename ActiveWorkbook.SaveAs Filename: = FilePath & ".xlsx", FileFormat: = xlOpenXMLWorkbook End Sub
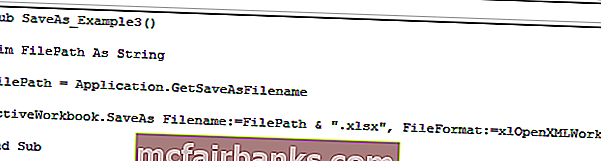
Веднага след като стартирате този код с помощта на клавиша F5 или ръчно, той ще ви помоли да изберете пътя до папката на местоназначението, изберете и щракнете върху OK, той ще запази файла.