Точно както използваме IFERROR в Excel, за да знаем какво да правим, когато се срещне грешка преди всяка функция, имаме вградена функция IFERROR във VBA, която се използва по същия начин, тъй като е функция на работен лист, ние използваме тази функция с работния лист. метод във VBA и след това предоставяме аргументите за функцията.
Функция IFERROR във VBA
Престъпление е да се очаква кодът да функционира, без да се появява грешка. За да се справим с грешки във VBA, имаме няколко начина, като използваме изявления като При грешка възобновяване Следваща VBA, При възобновяване на грешка Отидете до 0, При грешка Отидете на етикет. Обработващите грешките на VBA могат да продължат само до следващия ред код. Но в случай, че ако изчислението не се случи, трябва да заменим грешката с друга дума за самоличност. В тази статия ще видим как да постигнем това, като използваме функцията VBA IFERROR в Excel.
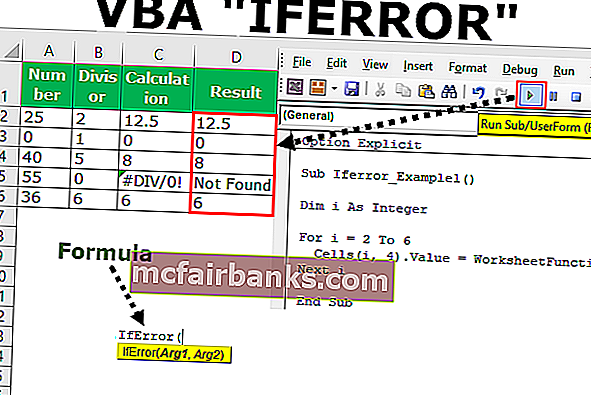
Как да използвам IFERROR във VBA?
Тук трябва да запомните, че не е функция VBA, а просто функция на работен лист.
Можете да изтеглите този шаблон на VBA IFERROR Excel тук - VBA IFERROR шаблон на ExcelНапример вземете горните данни само за демонстрация.
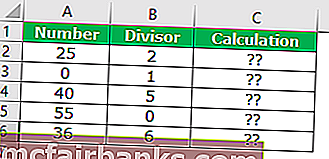
Стъпка 1: Дефинирайте променливата като цяло число .
Код:
Sub Iferror_Example1 () Dim i As Integer End Sub
Стъпка 2: За да извършите изчисление, отворете For Next Loop .
Код:
Sub Iferror_Example1 () Dim i As Integer For i = 2 To 6 Next i End Sub
Стъпка 3: Вътре в кода за запис като клетки (I, 3)
Код:
Sub Iferror_Example1 () Dim i As Integer за i = 2 до 6 клетки (i, 3). Стойност = Next i End Sub
Стъпка 4: За достъп до функцията IFERROR не можем просто да напишем формулата, а трябва да използваме класа „WorksheetFunction” .
Код:
Sub Iferror_Example1 () Dim i As Integer For i = 2 To 6 Cells (i, 3) .Value = Работен лист Функция.
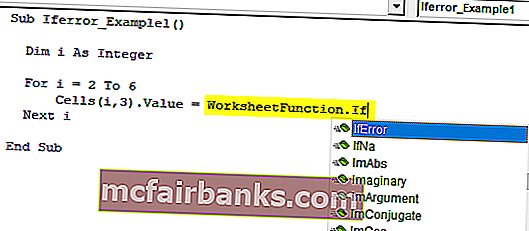
Стъпка 5: Както можете да видите на горното изображение, след като вмъкнете командата “WorksheetFunction” клас, получаваме формулата IFERROR. Изберете формулата.
Код:
Sub Iferror_Example1 () Dim i As Integer For i = 2 To 6 Cells (i, 3) .Value = WorksheetFunction.IfError (Next i End Sub
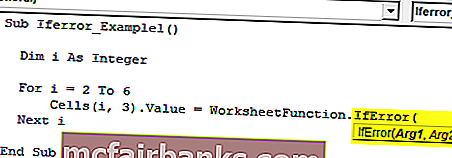
Стъпка 6: Един от проблемите във VBA при достъп до функциите на работния лист не виждаме аргументите като това, което сме виждали в работния лист. Трябва да сте абсолютно сигурни в аргументите, които използваме.
Това е причината, преди да ви покажа IFERROR във VBA, аз ви показах синтаксиса на функцията на работния лист.
Първият аргумент тук е „Стойност“, т.е. каква е клетката, която искате да проверите Преди това приложете изчислението в клетка.
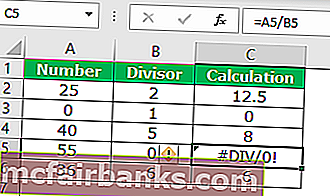
Сега във VBA прилагайте кодовете по-долу.
Код:
Sub Iferror_Example1 () Dim i As Integer For i = 2 To 6 Cells (i, 4) .Value = WorksheetFunction.IfError (Cells (i, 3) .Value, "Not Found") Next i End Sub
Сега функцията IFERROR проверява за грешка в колона C, ако се намери някаква грешка, тя ще покаже резултата като „Не е намерена“ в колона D.
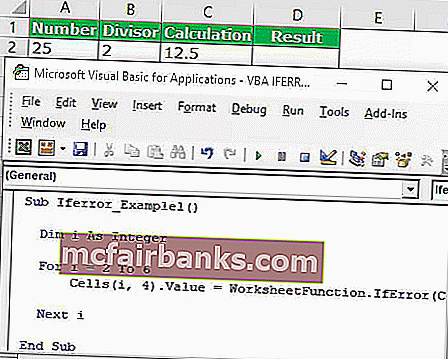
Подобно на това, използвайки функцията IFERROR, ние можем да променим резултатите според нашето желание. В този случай промених резултата като „Не е намерен“. Можете да промените това според вашите изисквания.
Видове грешки, които VBA IFERROR може да намери
Важно е да знаете типовете грешки на Excel, с които може да се справи функцията IFERROR. По-долу са видовете грешки, които IFERROR може да обработи.
# N / A, #VALUE !, #REF !, # DIV / 0 !, #NUM !, #NAME ?, или #NULL !.