Как да сравня два списъка в Excel? (Топ 6 метода)
По-долу са посочени 6 различни метода, които се използват за сравняване на два списъка на колона в Excel за съвпадения и разлики.
- Метод 1: Сравнете два списъка с помощта на оператор за равен знак
- Метод 2: Съвпадение на данни чрез използване на техниката за разлика в редовете
- Метод 3: Съвпадение на разликата в редовете чрез използване на IF условие
- Метод 4: Данни за съвпадение, дори ако има разлика в редове
- Метод 5: Маркирайте всички съвпадащи данни, като използвате условно форматиране
- Метод 6: Техника на частично съвпадение
Сега нека обсъдим всеки от методите подробно с пример -
Можете да изтеглите този Сравнете шаблона на Excel от два списъка тук - Сравнете шаблона на Excel от два списъка# 1 Сравнете два списъка с помощта на оператор за равен знак
- Стъпка 1: В следващата колона веднага след двете колони вмъкнете нова колона, наречена „Статус“.
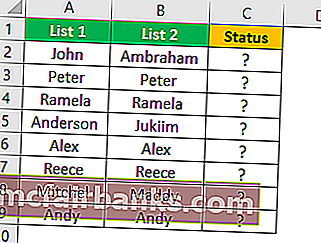
- Стъпка 2: Сега поставете формулата в клетка C2 като = A2 = B2.

- Стъпка 3: Тази формула проверява дали стойността на клетка А2 е равна на клетка В2. Ако и двете стойности на клетката са съвпадащи, тогава ще получим TRUE като резултат, или ще получим резултата като FALSE.
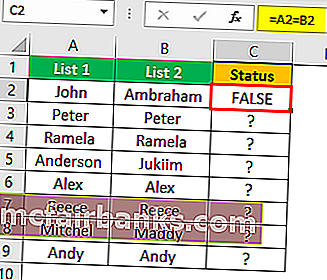
- Стъпка 4: Сега плъзнете формулата в клетка C9 за останалите стойности, които трябва да бъдат определени,
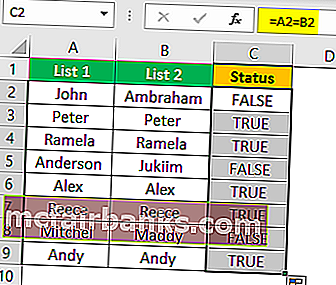
Навсякъде, където имаме едни и същи стойности в общи редове, получаваме резултата като TRUE или FALSE.
# 2 Данни за съвпадение чрез използване на техниката на разликата в редовете
Вероятно не сте използвали техниката „Разлика в редовете“ на работното си място, но днес ще ви покажа как да използвате тази техника, за да съпоставяте данните ред по ред.
- Стъпка 1: За да маркирате несъвпадащи клетки ред по ред, първо изберете всички данни.
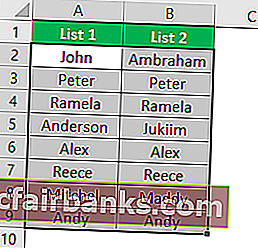
- Стъпка 2: Сега натиснете клавиша за бърз достъп на Excel „ F5 “, за да отворите инструмента „Go to Special“.

- Стъпка 3: Натиснете клавиша F5, за да отворите този прозорец. Сега в прозореца „Go-To“ натиснете раздела „Special“.
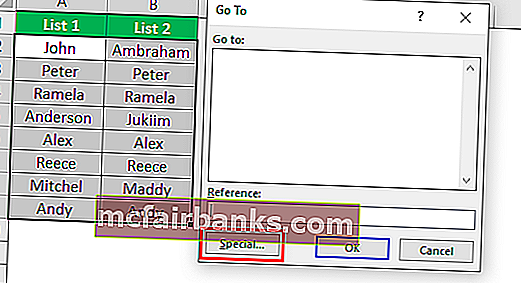
- Стъпка 4: В следващия прозорец “Go To Special” изберете опцията “Разлика в редовете”. След като изберете „Разлика в редовете“, щракнете върху „Ok“.
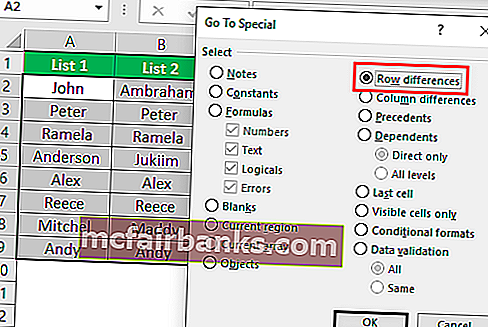
Получаваме следния резултат.
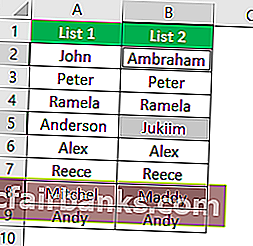
Както можете да видите в горния прозорец, той е избрал клетките навсякъде, където има разлика в редовете. Сега попълнете малко цвят, за да подчертаете стойностите на разликата в редовете.

# 3 Съответствие между разликите в редовете чрез използване на IF условие
Как можем да пропуснем условието IF, когато искаме да съпоставим данните ред по ред. В първия пример имаме или TRUE или FALSE като резултат, но какво, ако се нуждаем от резултата от разликата вместо резултатите по подразбиране или „TRUE или FALSE“. Да предположим, че имате нужда от резултат като „Matching“, ако няма разлика в редовете и резултатът трябва да бъде „Not Matching“, ако има разлика в реда.
- Стъпка 1: Първо отворено IF условие в клетка C2.
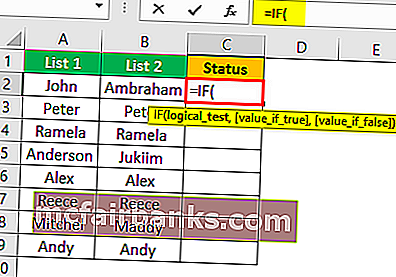
- Стъпка 2: Приложете логическия тест като A2 = B2.
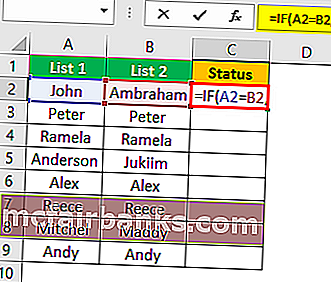
- Стъпка 3: Ако този логически тест е TRUE, въведете критериите за резултат. В този сценарий критерият за резултат е „Съвпадение“ и ако редът не съвпада, тогава се нуждаем от резултата като „Не съвпада“.
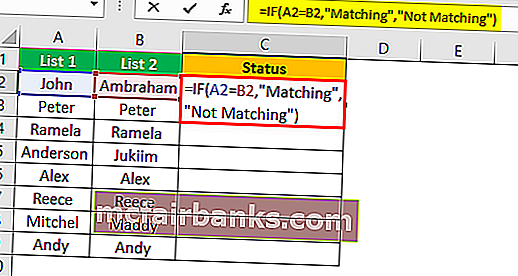
- Стъпка 4: Приложете формулата, за да получите резултата.
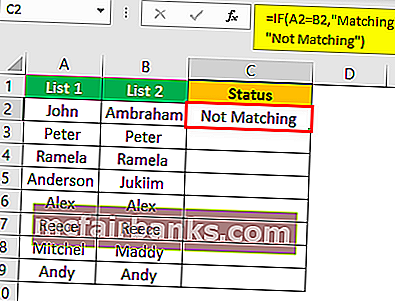
- Стъпка 5: Сега плъзнете формулата в клетка C9 за останалите стойности, които трябва да бъдат определени,
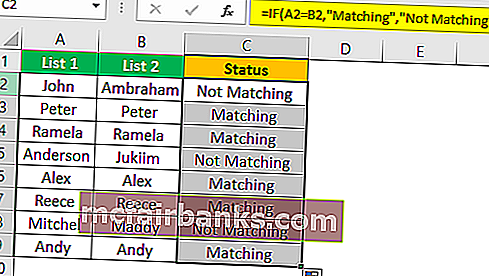
# 4 Данни за мача, дори ако има разлика в редовете
Съпоставянето на данни за методите за разлика в редовете може да не работи през цялото време, стойността може да е и в други клетки, така че трябва да използваме различни технологии в тези сценарии.
Погледнете данните по-долу сега.
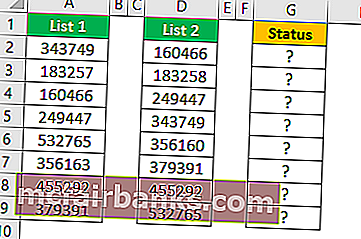
В горното изображение имаме два списъка с числа. Трябва да сравним списък 2 със списък 1. Така че нека използваме любимата ни функция VLOOKUP.

Така че, ако данните съвпадат, получаваме числото, в противен случай получихме стойността на грешката като # N / A.
Показването на стойности на грешки изобщо не изглежда добре. Вместо да показваме грешката, нека ги заменим с думата „Не е налично“. За това използвайте функцията IFERROR в Excel.

# 5 Маркирайте всички съвпадащи данни
Ако не сте привърженик на формулите на Excel, не се притеснявайте, все пак можем да можем да съпоставим данни и без формула. Използвайки просто условно форматиране в Excel, ние всъщност можем да подчертаем всички съвпадащи данни от два списъка.
- Стъпка 1: За това първо изберете данните.

- Стъпка 2: Сега отидете на Условно форматиране и изберете „Открояване на правила за клетки >> Дублирани стойности“.
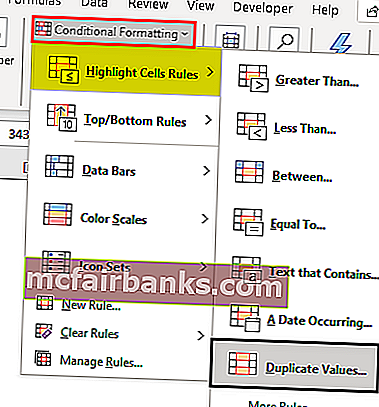
- Стъпка 3: Сега ще видите прозореца за форматиране „Duplicate Cell Values“.

- Стъпка 4: Всъщност можете да изберете различните цветове за форматиране от падащия списък в Excel. Изберете първия цвят за форматиране и натиснете бутона ok.
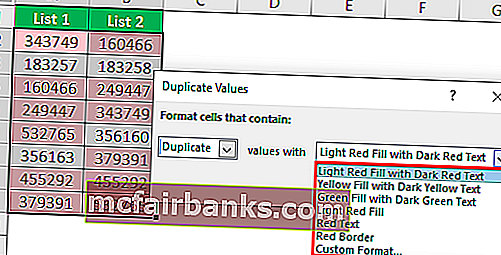
- Стъпка 5: Това ще подчертае всички съвпадащи данни от два списъка.
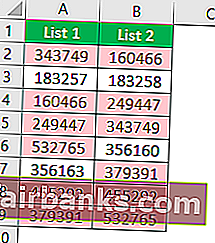
- Стъпка 6: Само в случая, вместо да маркирате всички съвпадащи данни, ако искате да маркирате несъвпадащи данни, тогава в прозореца „Дублирани стойности“ изберете опцията „Уникално“

Това ще подчертае всички несъответстващи стойности.
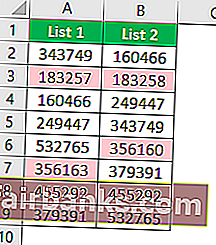
# 6 Техника за частично съвпадение
Видяхме проблема с непълни или едни и същи данни в два списъка. Например, ако данните в списък 1 имат „ABC Pvt Ltd“, а в списък 2 имаме само „ABC“ . В тези случаи всички наши формули и инструменти по подразбиране изобщо не разпознават. В тези случаи трябва да използваме звездичката със специален знак (*), за да съответства на частични стойности.
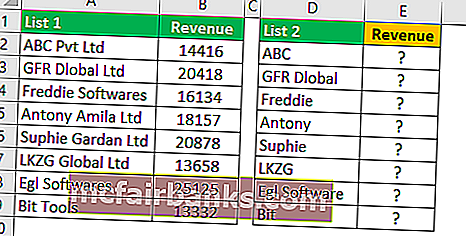
В Списък 1 имаме име на фирма и данни за приходите. В Списък 2 имаме имена на компании, но не точна стойност, както в Списък 1. Това е трудна ситуация, с която всички сме се сблъсквали на работното си място.
В такива случаи все още можем да съпоставим данните, като използваме специална звездичка (*).
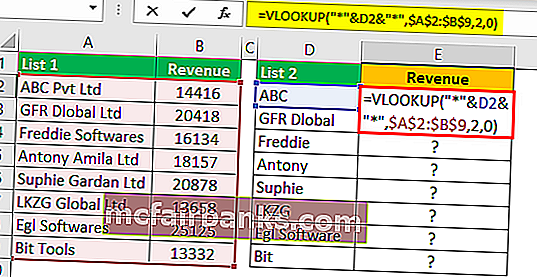
Получаваме следния резултат.
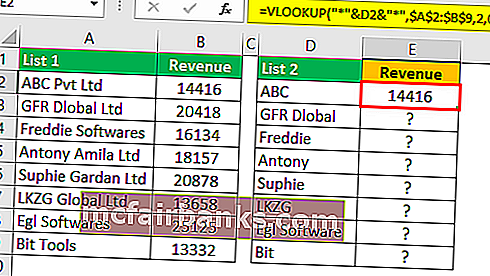
Сега плъзнете формулата в клетка E9 за останалите стойности, които трябва да бъдат определени,
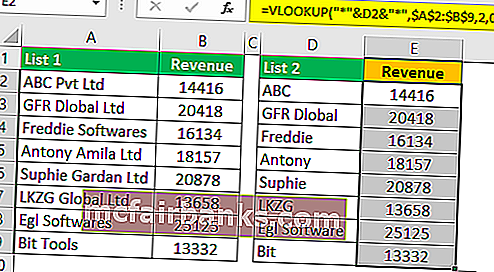
Звездичката със заместващ знак (*) е използвана за представяне на произволен брой знаци, така че ще съответства на пълния знак за думата „ABC“ като „ABC Pvt Ltd“.
Неща за запомняне
- Използването на горните техники за сравняване на два списъка в Excel зависи от структурата на данните.
- Съвпадение по ред не е най-подходящо, ако данните не са организирани.
- VLOOKUP е често използваната формула за съвпадение на стойностите.