Вземете стойността на клетката с Excel VBA
Клетката е отделна клетка и също е част от диапазон, технически има два метода за взаимодействие с клетка във VBA и те са методът на диапазона и методът на клетката, методът на диапазона се използва като диапазон („A2”) . Стойност, която ще ни даде стойността на клетката А2 или можем да използваме метода на клетката като клетки (2,1). Стойност, която също ще ни даде стойността на клетките А2.
Независимо дали става въпрос за Excel или за VBA, всички ние се нуждаем от работа с клетки или клетки, защото всички данни ще се съхраняват в клетки, така че всичко се свежда до това колко добре знаем за клетките в VBA. Така че, ако клетките са толкова важна част от VBA, тогава е важно да ги разберете добре и ако сте начинаещи по отношение на VBA клетки, тази статия ще ви насочи как да получите подробно стойности на клетки в Excel VBA.
Първо, първо можем да препратим или да работим с клетки в VBA по два начина, т.е. като използваме свойството CELLS и RANGE обекта. Защо CELLS е свойство и защо RANGE е обект е различна аналогия и по-късно в статията ще стигнем до този момент.
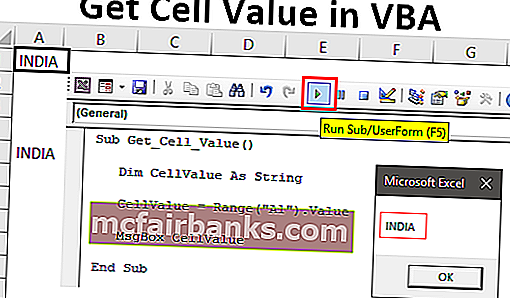
Примери за получаване на стойност на клетка в Excel VBA
По-долу са примерите за получаване на стойност на клетката в Excel VBA.
Можете да изтеглите този VBA Вземете шаблон за стойност на клетка Excel тук - VBA Вземете шаблон за стойност на клетка ExcelПример # 1 - Използване на свойство RANGE или CELLS
Например в клетка А1 имаме стойност „Индия“.
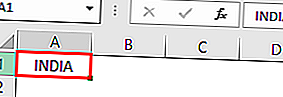
За да се позовем на тази клетка, можем да използваме свойството CELLS или RANGE обект, нека видим и двете подробно.
Използване на свойство Range
Първо стартирайте макро процедурата.
Код:
Sub Get_Cell_Value () Край Sub
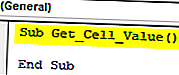
Сега отворете RANGE обект.
Код:
Sub Get_Cell_Value () Диапазон (Край на Sub
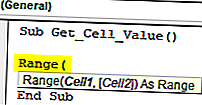
Първият аргумент на този обект е „Cell1”, т.е. коя клетка имаме предвид. В този случай това е клетка A1, така че трябва да предоставим адреса на клетката в двойни кавички за обект RANGE.
Код:
Sub Get_Cell_Value () Обхват ("A1") Край Sub 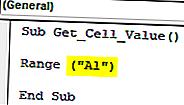
Тъй като само една клетка се позовава на други параметри са без значение, така че затворете скобата и поставете точка, за да видите списъка intellisense.
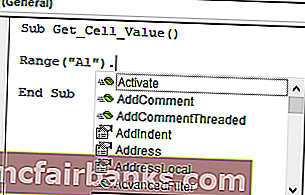
Както можете да видите по-горе, в момента, в който поставим точка, можем да видим целия наличен intellisense списък със свойства и методи на обект от диапазон.
Тъй като избираме клетката, трябва да изберем метода “SELECT” от списъка intellisense.
Код:
Sub Get_Cell_Value () Обхват ("A1"). Изберете End Sub 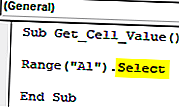
Сега изберете клетката, различна от A1, и стартирайте кода.
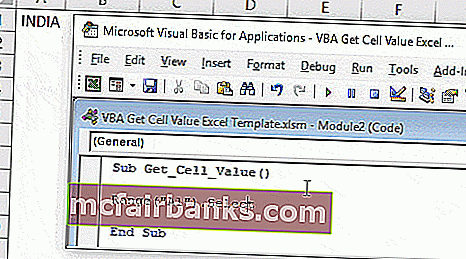
Няма значение коя клетка сте избрали в момента, в който стартирате кода, той е избрал споменатата клетка, т.е. клетка А1.
Използване на свойство „Клетки“
По същия начин сега използваме свойството CELLS.
Код:
Sub Get_Cell_Value () Обхват ("A1"). Изберете клетки (End Sub 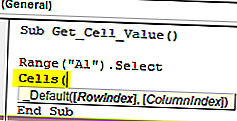
Това е за разлика от обекта RANGE, където бихме могли директно да предоставим адреса на клетката, но използвайки това свойство CELLS, не можем да направим така.
Първият аргумент на това свойство е „Индекс на редове“, т.е. на кой ред се отнасяме. Тъй като избираме клетката А1, имаме предвид първия ред, така че споменете 1.
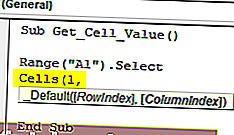
Следващият аргумент е „Индекс на колона“, т.е. коя колона имаме предвид. Клетката A1 клетка е първата колона, така че въведете 1.
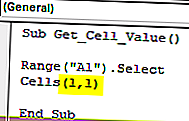
Нашият код гласи CELLS (1, 1), т.е. първи ред първа колона = A1.
Сега поставете точка и вижте дали ще видите списъка на intellisense или не.
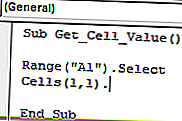
С свойствата на CELLS не можем да видим никакъв списък на IntelliSense, така че трябва да сме абсолютно сигурни в това, което пишем. Въведете “Select” като метод.
Код:
Sub Get_Cell_Value () Обхват ("A1"). Изберете клетки (1, 1). Изберете End Sub 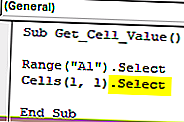
Това също ще избере клетка А1.
Пример # 2 - Вземете стойност от клетка в Excel VBA
Изборът е първото нещо, което научихме, сега ще видим как да получим стойност от клетките. Преди да изберете клетката, трябва да дефинираме променливата, за да съхраним стойността от клетката.
Код:
Sub Get_Cell_Value1 () Dim CellValue като низ Край Sub
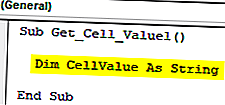
Сега споменете адреса на клетката, като използвате RANGE обект или свойство CELLS. Тъй като сте начинаещ, използвайте RANGE обект само защото с RANGE обект можем да видим intellisense списъка.
За дефинираната променлива поставете знак за равенство и посочете адреса на клетката.
Код:
Sub Get_Cell_Value1 () Затъмнява CellValue като низ CellValue = Обхват ("A1") Край Sub 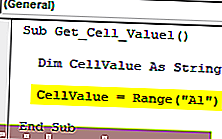
За пореден път поставете точка, за да видите списъка на intellisense.
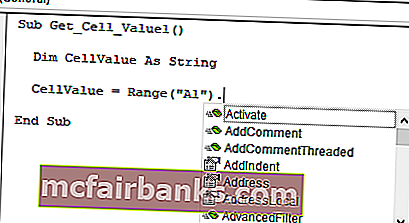
От списъка vba intellisense изберете свойството “Стойност”, за да получите стойността от споменатата клетка.
Код:
Sub Get_Cell_Value1 () Dim DimValue като низ CellValue = Обхват ("A1"). Стойност Край Sub 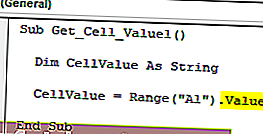
Сега променливата „CellValue“ съдържа стойността от клетката A1. Покажете тази стойност на променливата в полето за съобщения във VBA.
Код:
Sub Get_Cell_Value1 () Dim CellValue As String CellValue = Обхват ("A1"). Стойност MsgBox CellValue End Sub 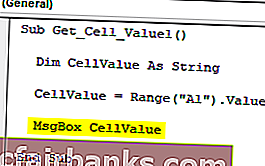
Добре, стартирайте кода и вижте резултата в полето за съобщение.
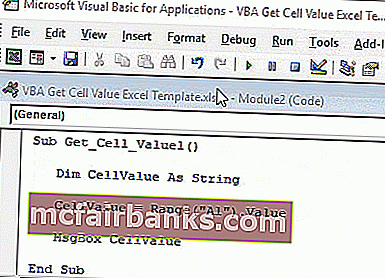
Тъй като в клетка A1 има стойност „INDIA“, същото нещо се появи и в полето за съобщения. По този начин, чрез стойността на VBA на клетката можем да получим стойността на клетката.
Пример # 3 - Вземете стойност от една клетка в друга клетка
Знаем как да получим стойност от клетката с помощта на vba, сега въпросът е как да вмъкнем стойност в клетката. Да вземем само същия пример, за клетка А1 трябва да вмъкнем стойността на „ИНДИЯ“ и това може да стане от кода по-долу.
Код:
Sub Get_Cell_Value2 () Диапазон ("A1"). Стойност = "INDIA" Край Sub 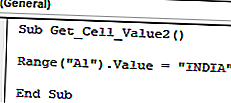
Това ще вмъкне стойността на „INDIA“ в клетка A1, по същия начин, за да получим стойност от една клетка в друга, можем да напишем кода, както е показано по-долу.
Код:
Sub Get_Cell_Value2 () Диапазон ("A5"). Стойност = Диапазон ("A1"). Стойност Край Sub 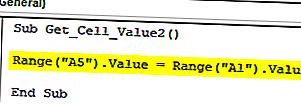
Позволете ми да ви обясня кода.
„За клетка A5 се нуждаем от стойността, която е от стойността на клетка A1“, това е всичко, което казва този код. Така че това ще получи стойността от клетка A1 до A5, използвайки VBA код.
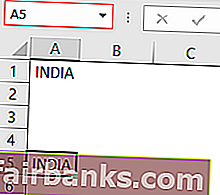
Неща за запомняне
- Вмъкването на стойност в клетки и получаването на стойност от клетката изисква да се използва свойството VBA “VALUE”.
- Използвайки свойството CELLS, можем да изберем само една клетка, но с помощта на RANGE обект можем да изберем множество клетки.