Какво е Групиране в Excel?
Group е инструмент в Excel, с който можем да групираме два или повече реда или колони заедно, помага да се представи групата от редове или колони заедно, също така ни дава възможност за минимизиране и максимизиране на групата, минимизиране на групата скрива тези редове или колони, групирани заедно и максимизирането показва групата, опцията Групиране е налична в раздела с данни под раздела за контури.
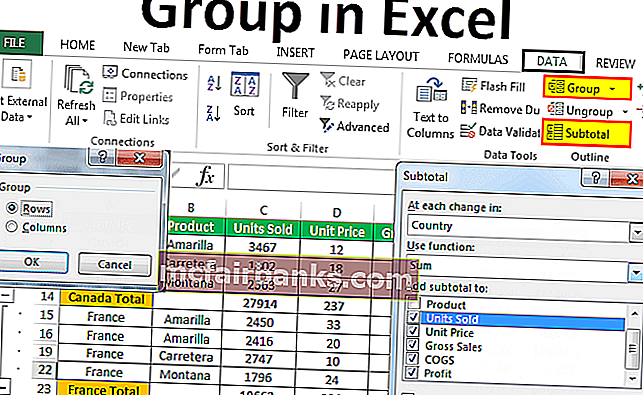
Как да групирам данни в Excel? (с примери)
Можете да изтеглите този шаблон в шаблон на Excel тук - шаблон в шаблон на ExcelСигурно се чудите кога трябва да групирате данните си и как да групирате в Excel. За това създадох на прости примерни данни в работен лист.

Сега нека ви разкажа структурата на данните тук. Държавата е една и съща за някои елементи, а понякога има някои държави. Вместо да виждаме всички имена на държави, можем да обединим всички държави в една и да направим данните много точни, или да направим една крачка напред и да групираме продукти, както и да покажем много малко данни.
Пример # 1 - Създайте автоматично контур или групирайте автоматично
- Стъпка 1: Добавете междинни суми към всяка държава ръчно.

- Стъпка 2: Поставете курсор вътре в данните и кликнете върху раздела ДАННИ> Група> Автоматичен контур.
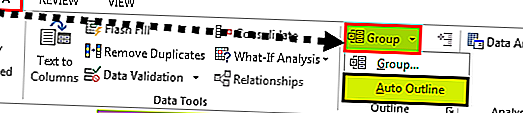
- Стъпка 3: Веднага щом щракнете върху Auto Outline, той ще групира целия диапазон, който е включен в общата сума за страната.
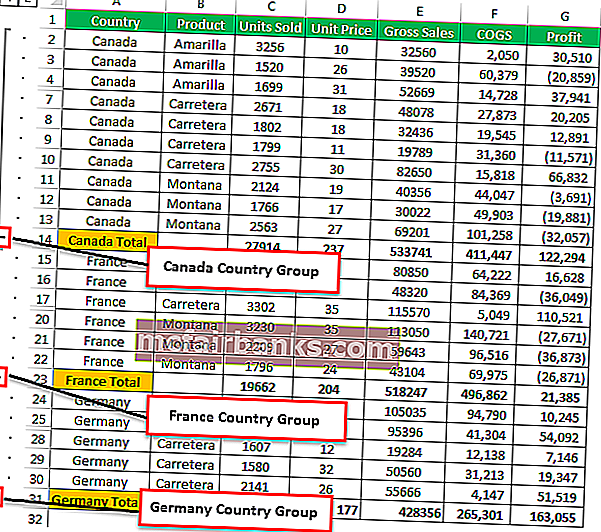
- Стъпка 4: Щракнете върху тези бутони, за да скриете всички под-елементи, участващи във всяка държава.
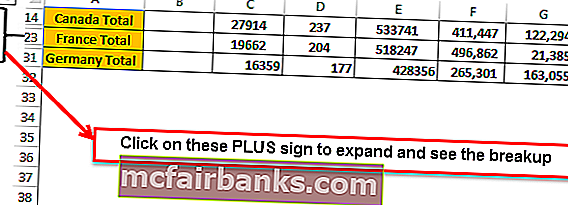
Сега можем да видим само консолидираното резюме на всяка държава.
Пример # 2 - Автоматичен контур с над сумите
В предишния метод, общата сума за всяка държава беше добавена в края на всяка държава и автоматичното очертание беше обработено перфектно, без никакви проблеми.
Ако обаче общата сума е преди всяка държава Auto Outline не работи по нормален начин, трябва да кажем на Excel, че общата сума е над подзаглавието. Добавих сумата на всяка държава над всяка държава.
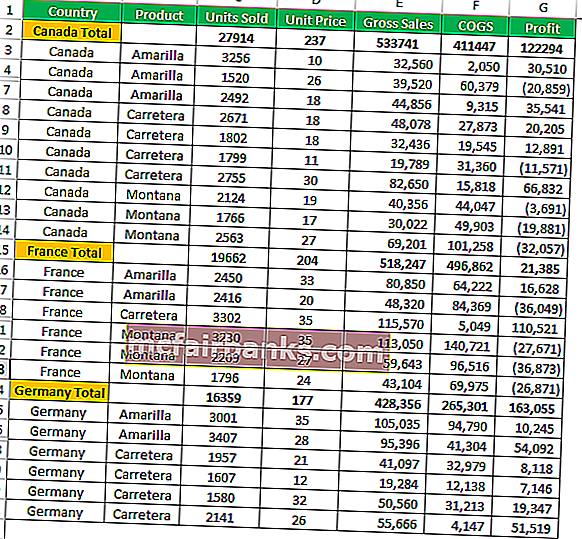
- Стъпка 1: Отидете на DATA> Outline> Щракнете върху стартовия прозорец на Outline.
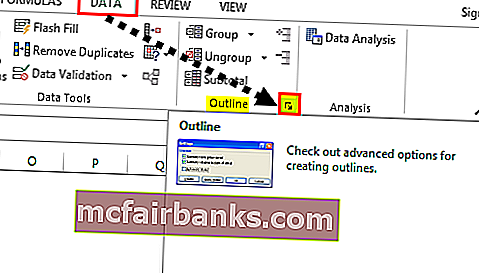
- Стъпка 2: След като щракнете върху тази стрелка, ще видите диалоговия прозорец отдолу. Премахнете отметката от квадратчето Редове с резюме под подробности.
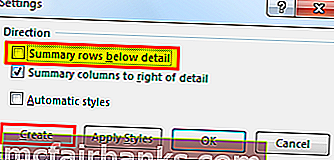
- Стъпка 3: Щракнете върху Създаване, за да завършите процеса. Сега ще се групира. Сега ще видим бутона за група отгоре, а не отдолу.
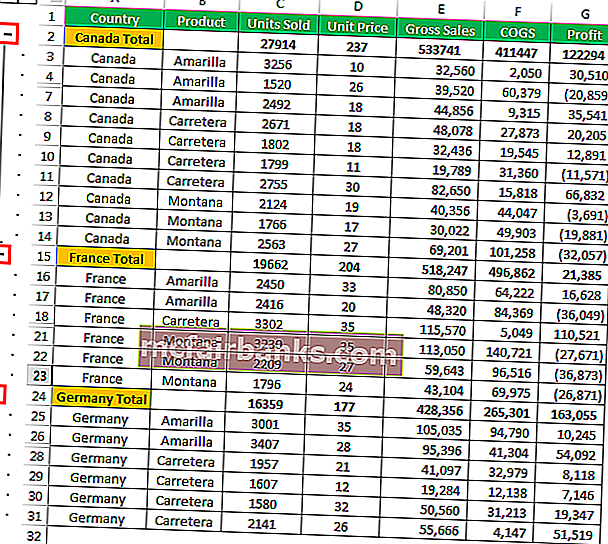
Свиване и разгъване
Можем да се сринем и разширим във всеки един момент от времето. Ако забележите в горния ляв страничен ъгъл (точно под полето за име) имаме две числа
Ако кликнете върху One (1), ще се покаже само обобщение.
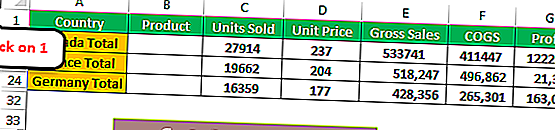
Ако кликнете върху Две (2), тя ще се разшири и ще покаже разпадане.
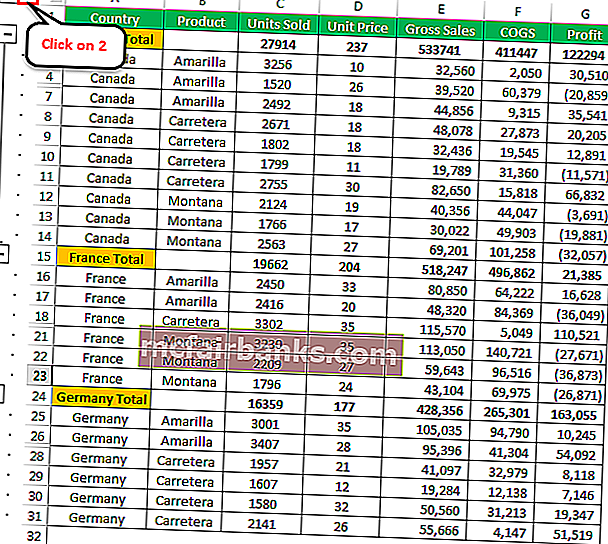
Пример # 3 - Групирайте ръчно в Excel
Горните методи могат бързо да идентифицират автоматично клетките и групите на основните формули на Excel. Ако този метод не работи, можем да групираме и ръчно.
- Стъпка 1: Изберете диапазона от редове, които искате да групирате. Например, ако искате да групирате държавата КАНАДА, след това избира пълния диапазон.
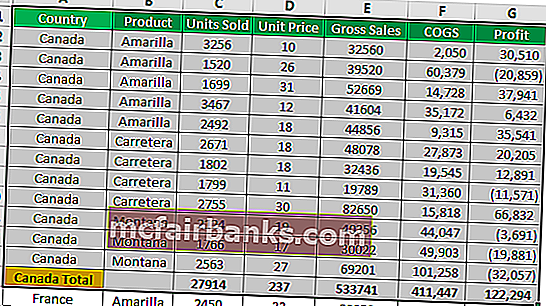
- Стъпка 2: Отидете на DATA> Group. Той ще покаже диалоговия прозорец.
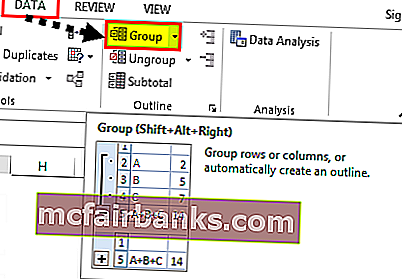
Тъй като групираме редове Изберете редове.
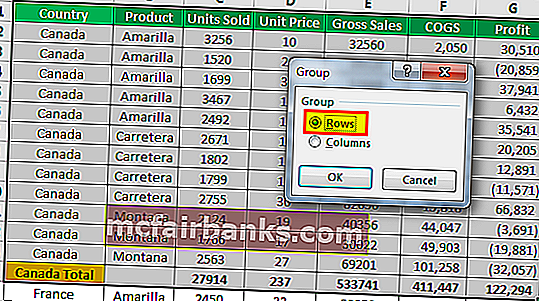
Можете също да въведете клавиша за бърз достъп на Excel SHIFT + ALT + СТРЕЛКА НАДЯСНО (задръжте клавиша Shift & Alt заедно и натиснете стрелка надясно). Той ще се групира незабавно, без допълнителни подкани.
- Стъпка 3: Готово. Извършва се групиране на редове.
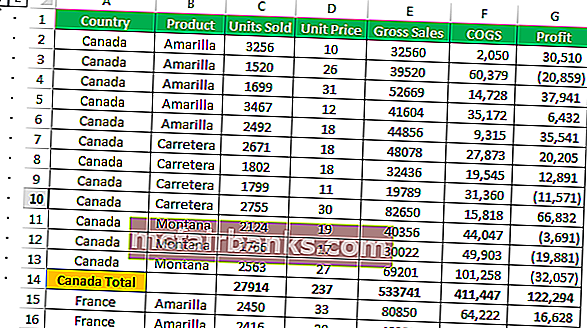
Той е групирал само държавата КАНАДА. Повторете същото и за други страни. Избрали сте всяка държава поотделно и група.
Пример # 4 - Групиране и добавяне на междинни суми към данните
В предишните примери сме добавили междинни суми ръчно. Можем да добавяме междинни суми автоматично, като следваме стъпките по-долу.
- Стъпка 1: Премахнете всички ръчно добавени междинни суми.
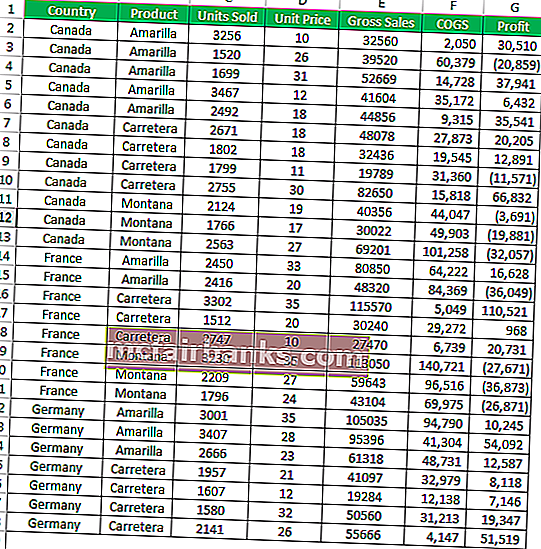
- Стъпка 2: Изберете данните и кликнете върху SUBTOTAL под раздела DATA.
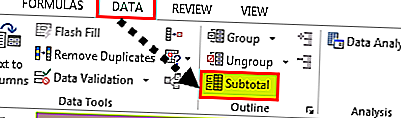
- Стъпка 3: Ще видите диалоговия прозорец по-долу.
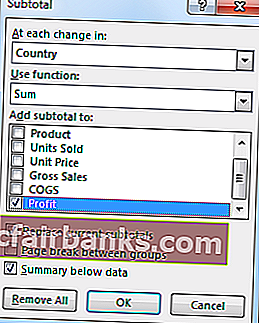
- Стъпка 4: Тук трябва да изберем на каква основа добавяме междинните суми. Избрах Държава като основа.
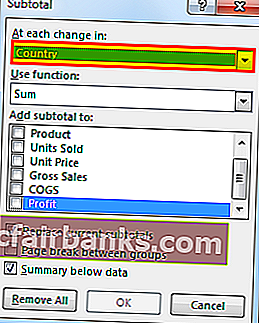
- Стъпка 5: Под Функция за използване избрах сумата. Тъй като искам да взема сумите, избрах SUM.
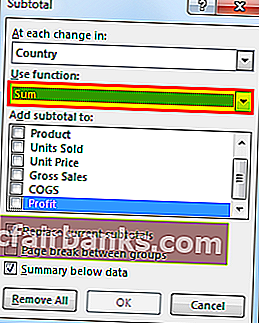
- Стъпка 6: Под Добавяне на междинна сума към Искам да добавя продадени единици, единична цена, брутни продажби, COGS и печалба.
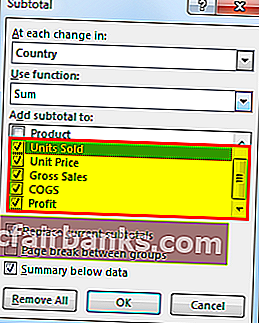
- Стъпка 7: Щракнете върху OK, ще добави междинните суми. Той също ще се групира.
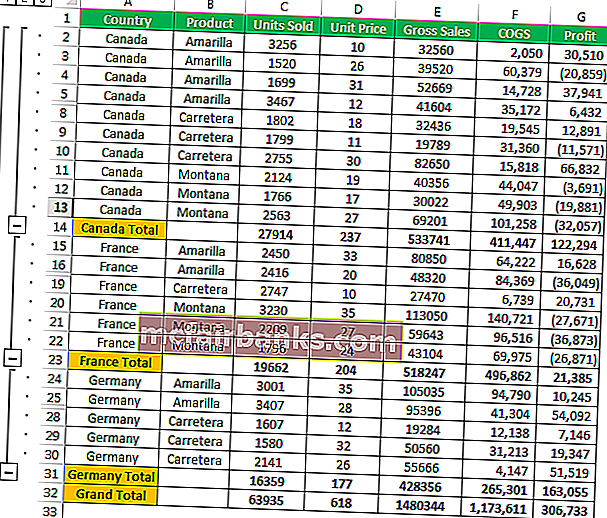
Неща за запомняне
- Когато групирате ръчно, то не трябва да съдържа скрити редове.
- Под SUBTOTAL можем да добавим разнообразие от функции като SUM, AVERAGE, MIN, MAX in excel и много други неща.
- Clear Outline ще премахне цялото групиране от работния лист.
- SHIFT + ALT + СТРЕЛКА НАДЯСНО е клавиш за бърз достъп за групиране на избрани клетки.