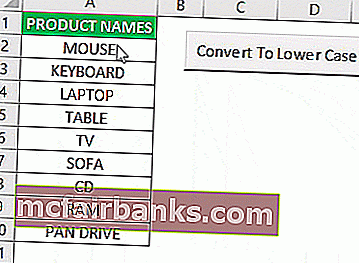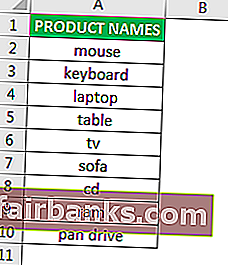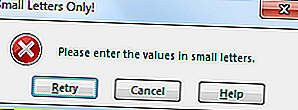Топ 6 метода за промяна на главни букви с малки букви
Има много методи, чрез които можете да промените текста с главни букви на малки букви в Excel. В това ръководство ще разгледаме най-добрите 6 метода за създаване на главни букви с малки букви в детайли.
Можете да изтеглите този шаблон за Excel от тук - шаблон за Excel за Excel# 1 Използване на долна функция за промяна на регистъра в Excel
В MS Excel има вградена функция за декапитализиране на всеки знак в думата, която е функция НАДОЛНО .
Пример
Да предположим, че имаме списък с някои глаголи в Excel, ние искаме да променим регистъра на текста в малки букви.

За да сменим малкия и малкия регистър, трябва да запишем функцията в клетка C2 като '= LOWER (A2)'. ”= 'Или' + 'се използва за писане на функцията, ' LOWER ' е името на функцията, а A2 е препратката към клетката за текста, за който искаме да променим регистъра.
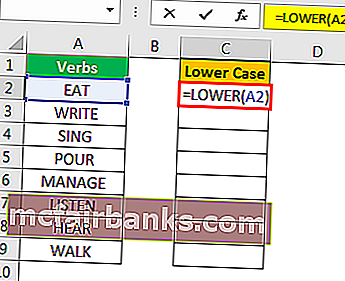
Натиснете Enter и тази функция ще преобразува всички букви в текстов низ в малки букви.
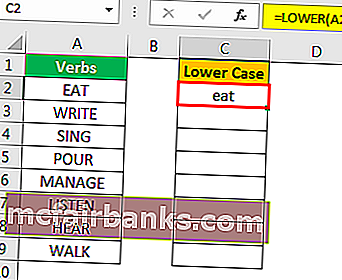
Една стойност се преобразува сега. За други стойности можем да натиснем Ctrl + D, след като изберем всички клетки с горната клетка, или да натиснем Ctrl + C и Ctrl + V за копиране и поставяне на функцията. Или можем да плъзнем формулата в други клетки, за да получим отговора.
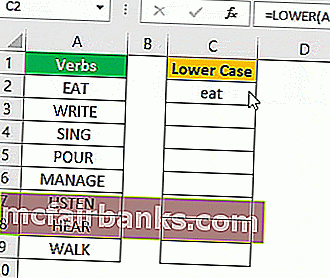
# 2 Използване на командния бутон VBA
Можем да създадем команден бутон VBA и да присвоим кода, за да променим следния текст в малки букви, като използваме командния бутон.
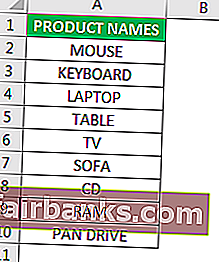
Пример
Стъпка 1: За да създадете командния бутон, щракнете върху командата "Вмъкване" в групата "Контроли" в "Раздел за програмисти Excel". И изберете „Команден бутон“.
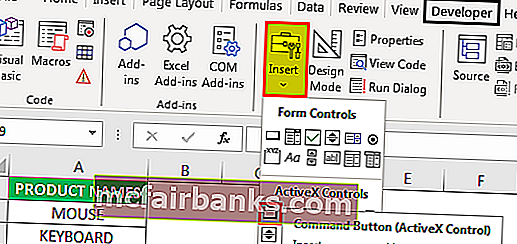
Стъпка 2: Щракнете върху местоположението на работния лист, на което искате да се появи командният бутон. Можем да променим размера на командния бутон, като използваме бутона ALT .
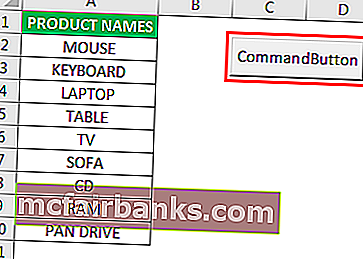
Стъпка 3: Използвайки командата 'Properties' , променете свойствата на командния бутон като надпис, име, AutoSize, WordWrap и др.
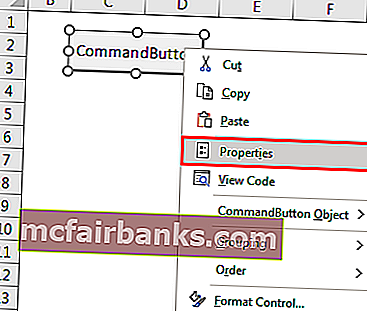
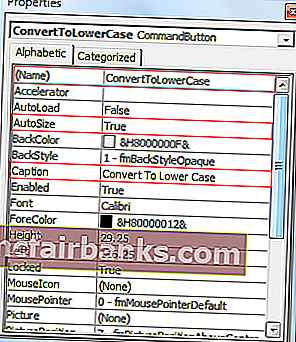
Стъпка 4: Сега, за да присвоите кода на командния бутон, щракнете върху командата „Преглед на кода“ в групата „Контроли“ в „Програмист“ Уверете се, че е активиран „Режим на проектиране“ .
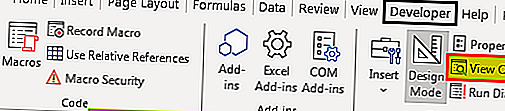
Стъпка 5: В отворения прозорец, моля, изберете „ConvertToLowerCase“ от падащия списък.
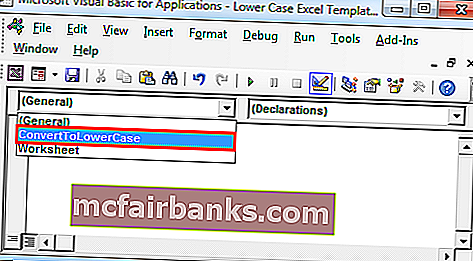
Стъпка 6: Поставете следния код между редовете.
Код:
Dim Rng As Range Dim c As Range On Error Resume Next Set Rng = Избор за всеки c In Rng c.Value = LCase (c.Value) Следващ c
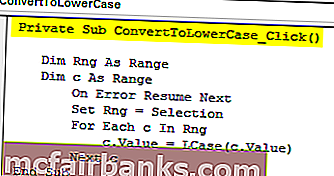
Стъпка 7: Излезте от редактора на visual basic. Уверете се, че файлът е запазен с разширение .xlsm, тъй като в нашата работна книга има макрос.
Step 8: Deactivate ‘Design Mode’. Now after selecting the required cells, whenever we click on the command button, the values are converted to lowercase.
Select all the values from A2:A10 and click on the command button. The text will get changed to lowercase.
#3 Using VBA Shortcut key
This way is similar to the above one except for the fact that we do not need to create the command button here.
Example
Step 1: Either open the Visual Basic editor from the ‘Developer’ tab or by using the excel shortcut key (Alt+ F11).
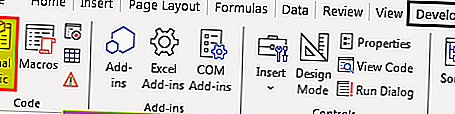
Step 2: Insert the module using Insert Menu -> Module Command.
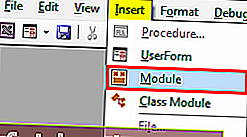
Step 3: Paste the following code.
Sub LowerCaseConversion() Dim Rng As Range Dim c As Range On Error Resume Next Set Rng = Selection For Each c In Rng c.Value = LCase(c.Value) Next c End Sub
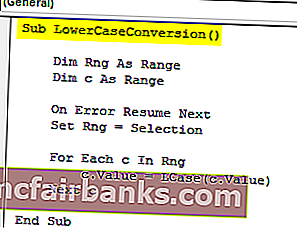
Step 4: Save the file using Ctrl+S. Exit the visual basic editor. Make sure the file is saved with .xlsm extension as we have a macro in our workbook.
Step 5: Now choose the ‘Macros’ in ‘Code’ group in the ‘Developer’ tab.
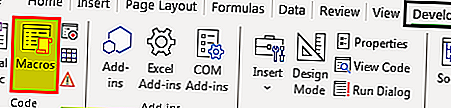
Step 6: Then click on ‘Options’ and assign the shortcut key to the Macro and we can write a description as well.
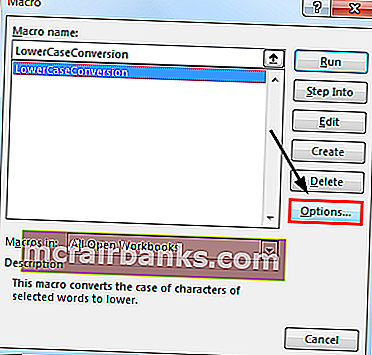
In our case, we have assigned Ctrl+Shift+L.
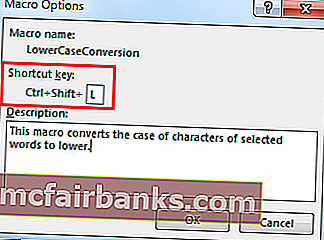
Step 7: Macro is ready to use. Now to change the values into lowercase, select the required cells and press Ctrl+Shift+L.
#4 Using Flash Fill
If we establish a pattern by typing the same value in lowercase in the adjacent column, Flash fill feature will fill in the rest for us based on the pattern we provide. Let us understand this with an example.
Example
Suppose, we have the following data which we want to get in lowercase.
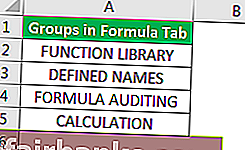
To do the same, we need to write the first value of the list in the lower case manually in the adjacent cell.
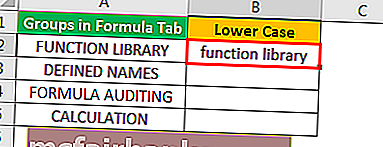
Come to the next cell in the same column and just press Ctrl+E.

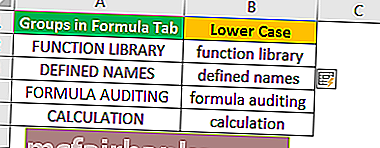
Choose ‘Accept Suggestions’ from the box menu appeared.
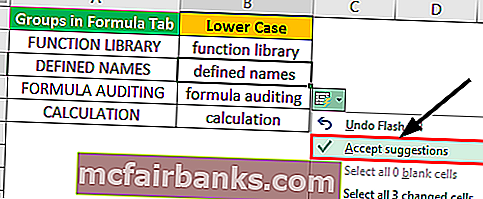
That is it. We have all the values in the lower case now. Now we can copy the values, paste the same onto the original list, and delete the extra value from the right.
#5 Enter Text in Lower Case Only
We can make a restriction so that the user can enter text values in lowercase only.
Example
To do this, the steps are:
- Select the cells which you want to restrict.
- Choose ‘Data Validation’ from the ‘Data Tools’ group from the ‘Data’ tab.
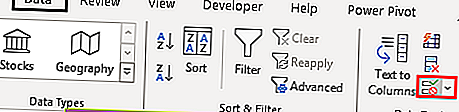
- Apply the settings explained in the figure below.
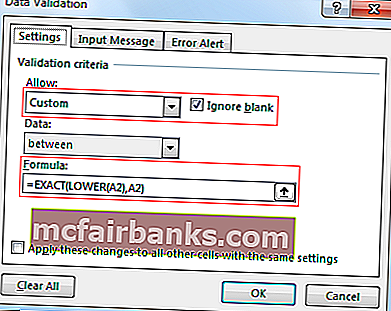
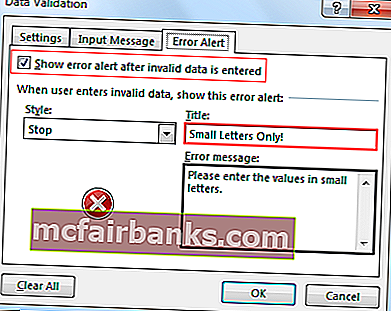
- Now whenever the user will enter the value in capital letters, MS Excel will stop and will show the following message.
#6 Using Microsoft Word
In Microsoft word unlike Excel, we have a command named ‘Change Case’ in ‘Font’ group in the ‘Home’ tab.
Example
Suppose, we have the following table of data for which we want to change text case to ‘Lower’ Case.
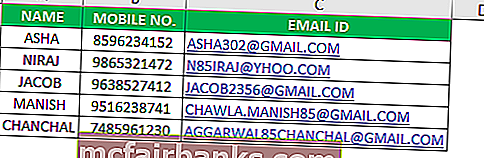
To change the case, first, we will copy the data from MS Excel and paste it into MS Word. To do the same, the steps are:
Select the data from MS Excel. And press Ctrl+C to copy data from MS Excel.
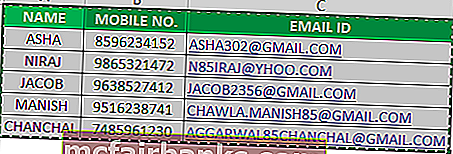
Open the MS Word application and paste the table using the Ctrl+V shortcut key.
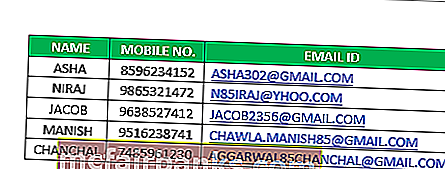
Select the table using the ‘Plus’ sign on the left-top side of the table.
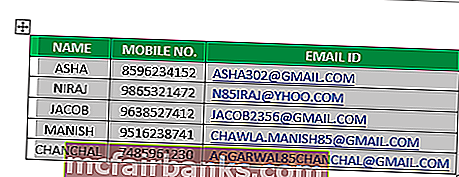
Choose ‘Change Case’ command from the ‘Font’ group and select ‘lowercase’ from the list.
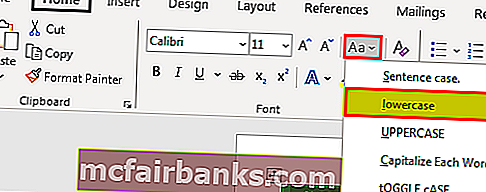
Now, the data table is converted to ‘Lower’. We can just copy the table after selecting the ‘Plus’ sign from the left top corner and paste it into Excel back.
We can delete the old table using the contextual menu, which we can get by right-clicking on the table.
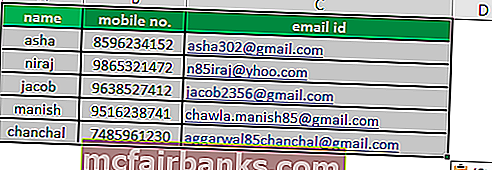
Things to Remember
To convert the values into lower case, if we use the VBA code (Command button or Shortcut key) we need to save the file with .xlsm extension as we have macros in the workbook.