Сравняване на две дати в Excel
Сравняването на две дати в Excel може да се различава от един сценарий на друг, понякога може да се наложи да сравним дали една дата е равна на другата или не, понякога може да се наложи да проверим дали една дата е над определена дата или под определена дата и често пъти може да се наложи да пристигнем въз основа на тестване на всички споменати критерии, като този варира от сценарий до сценарий. Ще ги видим всеки с практически примери.
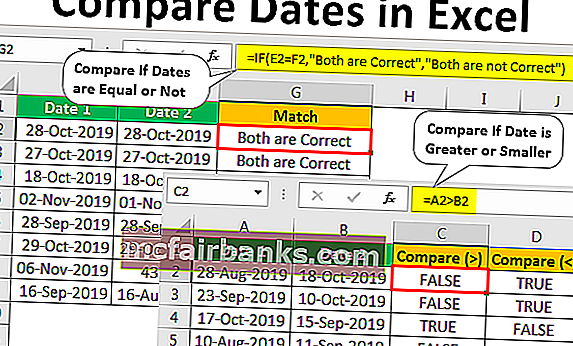
Как да сравним две дати в Excel?
По-долу са дадени няколко примера за сравняване на две дати в Excel.
Можете да изтеглите този шаблон за сравнение на дати на Excel от тук - Сравнете шаблон на дати на Excel# 1 - Сравнете дали две дати са равни или не
Пример # 1
Сравняването на датата е равна на другата или не е просто, ще имаме две дати и трябва да проверим дали тази дата на клетката е равна на другата или не. Погледнете данните по-долу, за да сравните датите в Excel.
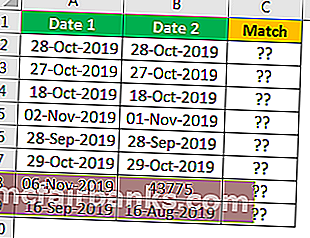
- Сега в клетка C2 приложете формулата като "= A2 = B2" .
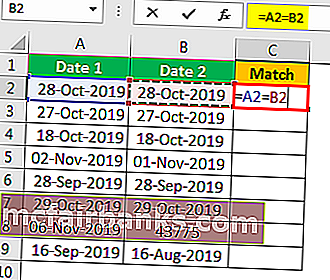
- Натиснете Enter, за да получите резултата.
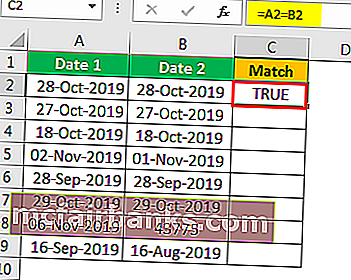
Имаме една и съща дата и в двете колони, така че в резултат получихме TRUE.
- Плъзнете формулата и към следващите колони, за да получите резултата.
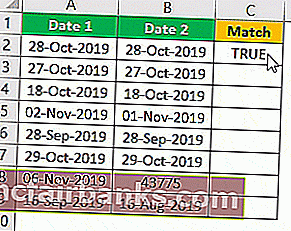
И така, навсякъде, където данните са съпоставени, получаваме резултата като ИСТИНСКИ, а където данните не съвпадат, получаваме резултата като FALSE.
Един интересен факт за този пример е ред номер 7, в този ред първата дата се записва като „29 октомври 2019 г.“, но втората дата се записва като 43767, въпреки че и двете са различни, резултатът все още е ИСТИНСКИ, т.е. и двете са еднакви.
Причината, поради която казах дата и час, са чувствителни неща в Excel в началото поради този вид сценарий в Excel. Когато приложим формата на датата “DD-MMM-YYYY” към сериен номер 43767, ще получим същия резултат като клетката A7.
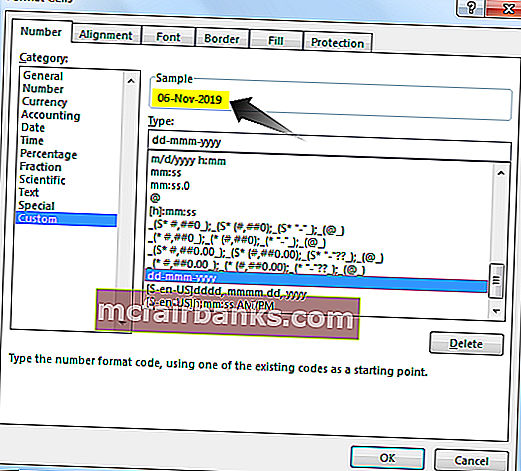
Така че, Excel ги чете като серийни номера, а не като дати. По този начин можем да сравним две дати в Excel.
Пример # 2
Сега приемете, че не искате да виждате резултати по подразбиране на TRUE или FALSE, а може да искате да получите различен резултат като „И двете са верни“, ако и двете дати са съвпадащи, или в противен случай се нуждаете от резултат като „И двете не са правилни“. Така че, това се прави с помощта на логическата функция „IF“.
- Отворете функцията IF в Excel в колоната „МАТЧ“.
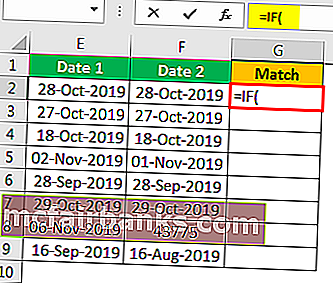
- Първият критерий на формулата е логически тест в Excel, така че в този случай нашият логически тест е да проверим дали „Дата 1“ е равна на „Дата 2“ или не, така че прилагайте логическия тест като E2 = F2.
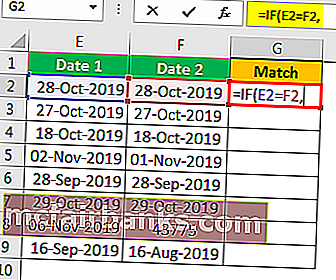
- Следващият аргумент е стойност, ако е вярно това не е нищо, ако приложеният логически тест е ИСТИНА, т.е. ако „Дата 1“ е равна на „Дата 2“ каква е необходимата стойност ?. И така, имаме нужда от стойност като „И двете са правилни“.
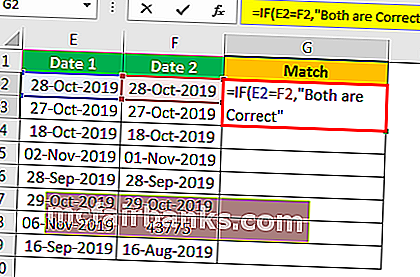
- Следващият аргумент е стойност, ако е false, така че ако логическият тест не е правилен, тогава каква е необходимата стойност, имаме нужда от стойностите като „И двете не са правилни“.
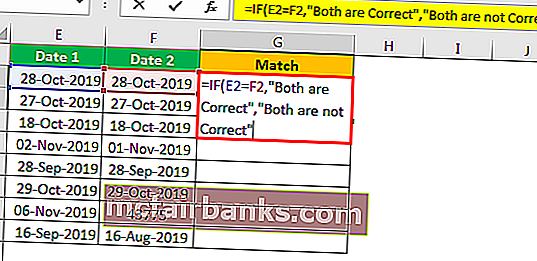
Добре, приключихме с формулата, затворете скобата и натиснете клавиша Enter, за да получите резултата.
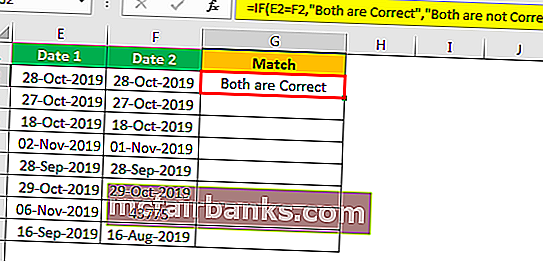
Плъзнете формулата в други клетки.
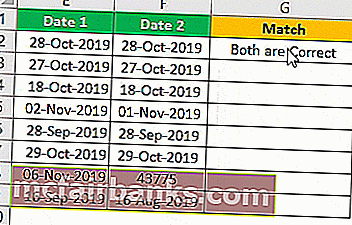
И така, резултатите са тук, вместо по подразбиране TRUE или FALSE.
# 2 - Сравнете дали датата е по-голяма или по-малка
Видяхме един набор от изчисления, сега ще видим дали една дата е по-голяма или по-ниска от друга дата. За това разгледайте примерите по-долу.
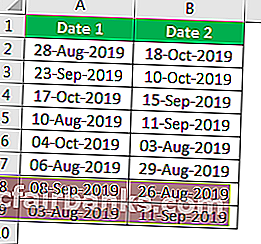
Първо ще проверим дали „Дата 1“ е по-голяма от „Дата 2“ или не както следва.
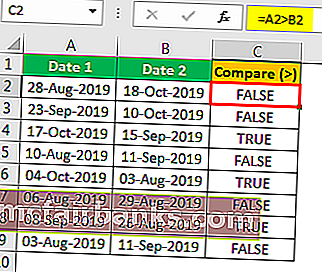
Ето, имаме резултати.
По същия начин просто трябва да сменим логическия оператор в Excel от по-голям от символ на по-малък от символ, за да направим обратното изчисление.
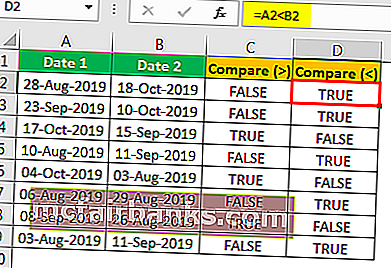
По този начин можем да сравняваме дати в Excel. Има обаче някои неща, които трябва да имате предвид за това.
Неща за запомняне
- Датата се съхранява като серийни номера, така че трябва да сте наясно с нея.
- Има ситуация датата се съхранява като текстова стойност, в такива случаи стойностите, търсещи дата, не са дати, така че трябва да конвертирате към дата.