Лентите с данни в Excel са вид условни опции за форматиране, налични в Excel, които се използват за подчертаване на клетките или диапазона от данни в работен лист въз основа на някои условия, за да стане по-ясно видим препоръчва се лентите в колоната да бъдат по-широки, лентите с данни са налични в раздела за условно форматиране в Excel в раздела начало.
Какво представляват лентите с данни в Excel?
Лентите с данни в Excel принадлежат към функциите за условно форматиране, които ни позволяват да вмъкнем стълбовидна диаграма, но основното, което прави лентите с данни различни от гистограмите, е това, че лентите с данни се вмъкват вътре в клетките, вместо на друго място. Стълбовите диаграми се вмъкват на ново място и те са обект на Excel, но лентите с данни се намират в клетката и не са обект на Excel.
Лентите с данни вмъкват стълбовидна диаграма в Excel и това помага да се визуализират стойностите на клетките. По-голямата стойност ще има голяма линия, а по-малката стойност ще има малка линия. По този начин лентата с данни помага на потребителя да визуализира числата и да им помогне да спестят време. Лентите с данни също помагат на потребителя да запази областта на работния лист, тъй като лентите с данни се намират само в клетката.
Как да добавя ленти с данни в Excel?
По-долу са примерите за добавяне на ленти с данни в Excel.
Можете да изтеглите този шаблон за ленти с данни от Excel тук - Шаблон за ленти за данни в ExcelПример # 1 - Ленти с данни заедно със стойностите
Стъпка 1: Изберете диапазона, в който искаме да вмъкнем лентите с данни.

Стъпка 2: Отидете в началния раздел и изберете условно форматиране.

Стъпка 3: Изберете опцията Ленти с данни от условните опции за форматиране.
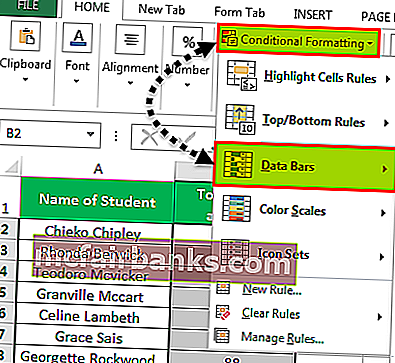
Стъпка 4: От наличните диаграми на лентите с данни по подразбиране изберете която и да е според необходимата цветна тема.

Стъпка 5: След като лентите с данни са вмъкнати, ще получим резултата, както е показано по-долу.

Пример # 2 - Ленти с данни без стойностите
При този метод ще скрием стойностите, които са в клетката.
Първо ще вмъкнем лентите с данни съгласно горните стъпки и след това ще следваме стъпките по-долу.
Стъпка 1: Изберете лентовата диаграма с данни.

Стъпка 2: Отидете на условното форматиране и изберете „Управление на правилата“.

Стъпка 3: От раздела „Управление на правила“ изберете „Редактиране на правила“.

Стъпка 4: Сега трябва да изберете опцията „Показване само на лентата“, така че стойността, която е в клетките, да не се вижда.

Стъпка 5: След горните стъпки ще получим резултата по-долу.

Пример # 3 - Отрицателни и положителни ленти с данни
В този случай ние просто се нуждаем от някои отрицателни стойности и някои положителни стойности.
За да създадете лентова диаграма с отрицателна и положителна стойност, просто изберете обхвата на клетката и следвайте стъпките от метод 1.

След горните стъпки ще получим резултата по-долу.

Пример # 4 - Ленти с данни над определена стойност
В този случай трябва да добавим условие, че ще бъдат форматирани само тези клетки, които отговарят на предписаното условие.

Стъпка 1: От опцията „Управление на правило“ на условно форматиране изберете „Редактиране на правилото“.


Стъпка 2: От прозореца на правилото за редактиране трябва да направим някои промени в условието според нашето изискване.


Стъпка 3: Сега ще бъдат форматирани само тези клетки, които имат стойност по-голяма от 30.

Обяснение на лентите с данни в Excel
- Лентите с данни ни позволяват да спестим време и да създадем ефект на визуализация само за няколко минути. Лентите с данни са същите като нашата диаграма, но разликата е в това, че стълбовите диаграми са обекти, които трябва да превъзхождат, но лентите с данни са само вътрешността на клетките и те се намират в клетката.
- Лентите с данни работят само когато разполагаме с количествени данни и не е възможно да се използват лентите с данни за качествени данни. Когато вмъкваме ленти с данни в Excel, тогава пълният набор от клетки, в които сме вмъкнали лентата с данни, се третира като един набор и Excel отрежда дължината на лентата въз основа на пълните данни.
- Данните, които използваме, първо ще бъдат анализирани от excel и след това минималните и максималните стойности ще бъдат идентифицирани от excel. Въз основа на минималните и максималните стойности, дължината на лентата се определя от excel.
- В лентите с данни имаме много други функции, които също могат да бъдат използвани. Можем да изберем да форматираме само тези клетки, които имат стойност над някаква определена граница, можем да изберем да форматираме само тези клетки, които имат стойност, която е между дадени условия.
- Така че по този начин можем да изберем да дадем някои условия на лентите с данни и да ги направим по-динамични. Тъй като можем да добавяме условия към лентите с данни, затова тази функция принадлежи към класа на условното форматиране.
- Както имаме положителната и отрицателната ос в стълбовидна диаграма, ние също можем да изберем да показваме отрицателната и положителната стойност в същата диаграма на данните. Единствената разлика ще бъде тази, че вместо две оси ще има само една ос и това прави лентите с данни по-полезни за използване в случаите, когато имаме и отрицателните стойности.
Неща, които трябва да запомните за лентите с данни в Excel
- Лентите с данни работят само с количествени данни.
- Лентите с данни не са обект за превъзходство.
- Лентите с данни могат да се използват и за отрицателни числа.
- В лентите с данни има само една ос.
- Лентите с данни работят най-добре в случай, когато има по-малко вариации в стойностите на данните.